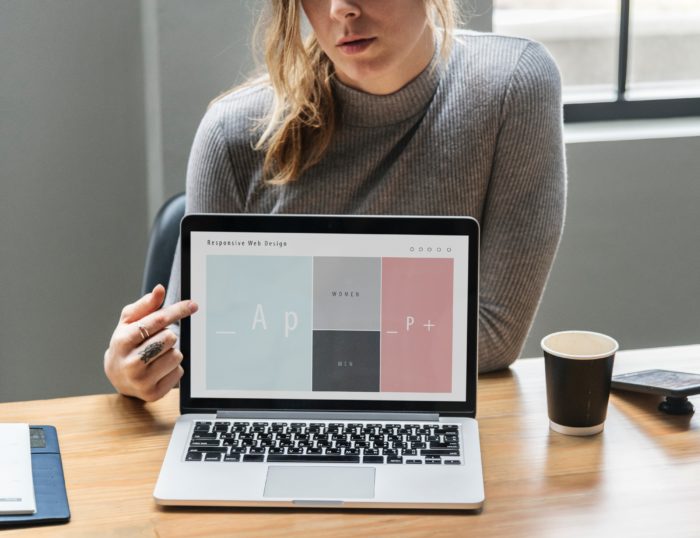「Teamsを導入したいが、マニュアルがないと聞いた」
「まだ導入事例も少ないため、困った時にどうしたら良いか不安」
Microsoft Teamsは、現場で使える1歩踏み込んだマニュアルが意外に揃っていません。
実際に導入した後に使いこなせなければ、導入費用が無駄になってしまうこともあります。
デジマチェーン編集部は、2019年の立ち上げより全メンバーがテレワークで業務を行っています。
テレワークのプロ デジマチェーンが、Teamsの使い方を導入から解説、活用できる場面や覚えておくと良い便利な機能をスクリーンショットとともに解説します。
この記事を最後まで読むことで基本的な使い方を理解し、実際に導入後もスムーズに社内に浸透させることができるでしょう!
Teamsで会議を行う際の必須知識を知りたい方はこちらの記事で詳しく解説しています。
1.Microsoft Teamsの使い方を導入から徹底解説

Teamsの使い方を導入から徹底解説していきます。
- Teamsの導入の仕方
- ユーザーの追加の仕方
- チームの作成の仕方
- チャンネルの作り方
- メンションの送り方
- 通話の使い方
- 会議の始め方
ライセンスを購入する前に自社内でテストを行い、そこからライセンスを購入するのがオススメです。
基本機能のマニュアルは公式サイトでも閲覧できます。
UIがやや分かりづらいという口コミも出ていますが、実際に利用するとさほど難しいものではありません。
画面スクリーンショット付きで解説していくので、実際に利用しているイメージを持ちながら読み進めていってくださいね。
(1)Microsoft Teamsの導入の仕方

まずTeamsの導入方法から説明していきます。
- 無料版のサインアップの仕方
- 有料版の購入の仕方
テストで無料版を利用する場合、また有料版の購入をそれぞれ解説しますね。
#1:無料版のサインアップの仕方

無料試用版を利用する場合は、無料でサインアップをクリックします。

メールアドレスを入力し、次へをクリックしましょう。

アカウントの作成画面が表示されます。
アカウントの作成をクリックしましょう。

パスワードの入力を行い、次へをクリックします。

入力したアドレス宛に認証コードが送信されるので、そのコードを入力して次へをクリック。

氏名・会社名などを入力しセットアップを行いましょう。
すでにOfficeライセンスを取得している方は、既存のメールアドレスを入力すればサインアップか購入ができます。
まずはメールアドレスと会社名等の登録を行いましょう。
#2:有料版の購入の仕方

ライセンスを購入する方は、上記の購入リンクから必要情報を入力してください。

無料版同様に利用者情報を入力し、仕事用IDを作成します。
その後支払い情報や請求先を入力し、ライセンス購入が完了です。
#3:アプリのダウンロード
Teamsにはデスクトップ版、webアプリ版が用意されているので、自社の用途に合わせて必要な方を利用してください。
webアプリを使用したい方は、下記の図の”代わりにwebアプリを入手”をクリックすればアプリ版で利用可能です。

アプリを起動させるとこのような画面が表示されます。

これでいよいよTeamsを使う準備が整いました。
早速実際にどう使うのかを見ていきましょう!
(2)ユーザーの追加の仕方

ユーザーの追加の仕方を覚えておきましょう。
まずは会社やチームのメンバーを追加して、皆でデータやチャットを行える状態を作る必要があるからです。

まずトップページのユーザーを追加をクリックします。

メールアドレスを入力することで、メンバーを追加できます。

入力後に追加を押しましょう。
ユーザーに招待リンクが送信されるので、承諾され次第追加が完了します。
(3)チームの作成の仕方

チームの作成方法を解説します。
部署やプロジェクトごとにチームを作ってみましょう。

チームに参加、またはチームの作成をクリックします。

チームを作成をクリックしましょう。

初めからチームを作成するを選択します。

チームの種類を選択します。

チーム名や説明を簡単に入力し、作成をクリックしてください。

チームが作成されると自動でチームの部分に追加されます。
(4)チャンネルの作り方

チームを選択し、その中にチャネルを作成することで部署やプロジェクトごとのグループを作ることができます。
チャネルを作成を選択しましょう。

チャネルを作成をクリックし、チャネル名の作成や説明等を入力しましょう。
プライバシー設定も可能なので、チーム内だけで閲覧できるなど自由に設定して追加を押してください。
以上でチャネルの作成が完了します。
(5)メンションの送り方

メンションを送ってみましょう。
追加したメンバーに対して、話しかけるときに使います。
特定の相手へと会話したい場合、他のメンバーには知られずにメッセージを送れます。

まず下のチャットメッセージの欄に@を入力します。

候補が表示されるので、その中からメンションしたい相手を選びます。

このように相手にだけメッセージの送信をすることに成功しました!
(6)通話の使い方

アプリのトップメニューから通話を選択しましょう。
すでに追加されている連絡先へ電話をかけることができます。

名前を直接入力して連絡先を検索することも可能。
電話マークが音声通話、ビデオ通話の場合は右のカメラマークをクリックしましょう。
リモートワークなどにおいても通話の方法は覚えておくべき機能なのでチェックしておいてくださいね。
(7)会議の始め方

Teamsにおける会議の始め方を解説します。
チャネルの中で会議を開き、メンバー全員でビデオ・または通話を用いての会議が可能です。

チャネルの一番下にあるビデオマークを押しましょう。

会議の件名を追加し、今すぐ会議を押します。
ビデオのオンオフを切り替えて、通話のみの会議も設定可能です。
2.Microsoft Teamsを活用する場面の3つの事例

次にTeamsを活用する場面の事例を3つ紹介します。
- 在宅で仕事をする時
- 全国の支店や営業所との会議
- チーム内でファイル共有や連絡事項を伝える時
このような場面でTeamsを活用し、業務効率化やコミュニケーションの活性化に役立てることができます。
(1)在宅で仕事をする時

Teamsを活用する1つ目の場面は在宅で仕事をする時です。
24時間営業のコールセンターなど遠隔で従業員が勤務している場合、また働き方改革によって在宅勤務を推奨している企業にオススメ。
ニューノーマル(新しい生活様式)によりテレワークなどの必要性も感じている企業が多いでしょう。
そんな時にTeamsを導入しておけば、家にいてもオフィスにいるようにコミュニケーションを取ったり、ファイルの共有でお互いの仕事の進捗状況を確認できます。
リモートの推奨を考えている企業ならば活用できる場面が多いでしょう。
(2)全国の支店や営業所との会議

Teamsを活用する2つ目の場面は全国の支店や営業所との会議です。
本社に社員や支店長を集めることなく、業務に支障をきたすことなく会議を開けるのがメリットです。
Teamsの通話は250名まで参加できるので、少々人数が多くても会議を開くことができます。
ビデオ通話を用いれば顔を見てコミュニケーションが取れ、チャットよりも意図の伝わりやすいコミュニケーションをとることが可能。
支店が多かったり遠隔地で作業をしているメンバーと会議を開きたい時にも活用できます。
(3)チーム内でファイル共有や連絡事項を伝える時

Teamsを活用する3つ目の場面はチーム内でファイル共有や連絡事項を伝える時です。
有料版には1人1TBまでのデータを共有できるので、写真データやテキストなどを送信できます。
アップすればチャネルやチーム内の全メンバーにデータを一瞬で送れるため、共有漏れを防ぐこともできるでしょう。
例えば自宅で作成したデータをチャネル上にアップしてチェック、また次の担当者が追加で作業するようなことも可能。
同じ社内でも別部署にデータを送信したりする際にも使えます。
そのほか具体的なTeamsの活用事例はこちらの記事で紹介しているので、併せて読んでみてくださいね。
3.知っておくと便利なMicrosoft Teams5つの機能

知っておくと便利なTeamsの機能を5つ紹介します。
- 改行する
- チームを検索する
- チャネルをフォローする
- チャネルを非表示にする
- チャネル上に共同作業できるアプリを追加する
覚えておくと便利なので、Teamsを使う際にはぜひ覚えておきましょう。
(1)改行する

知っておくと便利なTeamsの機能1つ目は改行の方法です。
チャット画面からメッセージを作成中、改行しようとEnterを押してしまうとメッセージが送信されてしまいます。
思うように改行ができないのは地味にストレスになりますよね。
改行をするには、EnterのみでなくShiftを一緒に押しましょう。

するとこのように改行をし、読みやすい文章を作成できます。
(2)チームを検索する

知っておくと便利なTeamsの機能2つ目はチームの検索です。
アプリの一番上部の検索窓に対象のチームやチャネル名を直接入力しましょう。

入力すると、候補のチャネルやチームが表示されます。

個人名を検索することもできるので、連絡先が多すぎて混乱することはありません。
(3)チャネルをフォローする

知っておくと便利なTeamsの機能3つ目はチャネルをフォローすることです。
自分宛のメンション以外の情報も見落とさずにチェックすることができます。

チャネルの一覧の横に表示されている…マークをクリックしましょう。
メニューの中からチャネルをフォローを選択すると、チャネル内でチャットや情報が共有されたら通知が来ます。
特にマネージャーなど、チームやチャネルの進捗をチェックしておきたい方が知っておくと便利な機能です。
(4)チャネルを非表示にする

知っておくと便利なTeamsの機能4つ目はチャネルの非表示です。
あまりに多くのチャネルが乱立していると、画面が見づらくユーザービリティが下がってしまいます。
そんな時は全く自分と無関係のチャネルを非表示にし、画面をスッキリさせましょう。
方法は先ほどのチャネル横のメニュー画面から非表示を選択するだけ。

非表示にしたチャネルはまとめて閲覧することができます。
チームをクリックすると、非表示チャンネルへのリンクが出てきますので、そちらをクリックしましょう。

表示をクリックすると内容を閲覧したり、表示設定を切り替えることもできます。
チャネルが多すぎる場合は非表示なども活用して見やすくしてみてください。
(5)チャネル上に共同作業できるアプリを追加する

チャネル上にアプリを追加して共同作業することができます。
チャネルをクリックした後、真ん中に表示されている+のマークを押しましょう。
追加可能なアプリが表示されるので、選択をして追加しましょう。
Excelを追加したい場合はまず編集したいファイルをアップします。

トークの部分にエクセルをドロップするとアップロードが可能です。

次にアプリの追加をクリックし、エクセルを選択します。

共同作業をするエクセルシートを選択できるようになるので、任意のものを選択しましょう。
選択後に保存を押します。

チャネルのタブにエクセルが追加され、共同作業できる状態になりました。
チャネルのメンバーは誰でも操作ができるので、共同作業をする際に非常に便利です。
PowerPointやWordなどのオフィスソフトは共有できますし、それ以外のアプリもいくつか用意されています。
連携アプリが少ないのが難点ですが、基本的な管理ソフトは使えるのでMicrosoft Officeをすでに使用している企業には使い勝手が良いと言えるでしょう。
まとめ
今回はマイクロソフトの提供するTeamsの使い方について解説しました。
基本的なマニュアルは先ほども紹介した通り公式サイトに掲載されています。
また有料版を購入すれば24時間365日の電話・メールでのサポートを受けることも可能です。
まずはテスト版の導入で一部の部署からチャットや通話を試し、問題がなければライセンス購入をして全社の導入をするのがオススメ。
せっかくのツールを使いこなせなければ、リモートや新しい働き方の浸透も難しいからです。
今回紹介したTeamsの基本の使い方、そして知っておくと便利な機能を活用してみてください。
新しいコミュニケーションツールTeamsを使いこなし、快適かつ効率の良い業務環境を作りましょう!
社内コミュニケーションを推進する、ZoomなどのWeb会議システム最新比較の記事で解説しています。