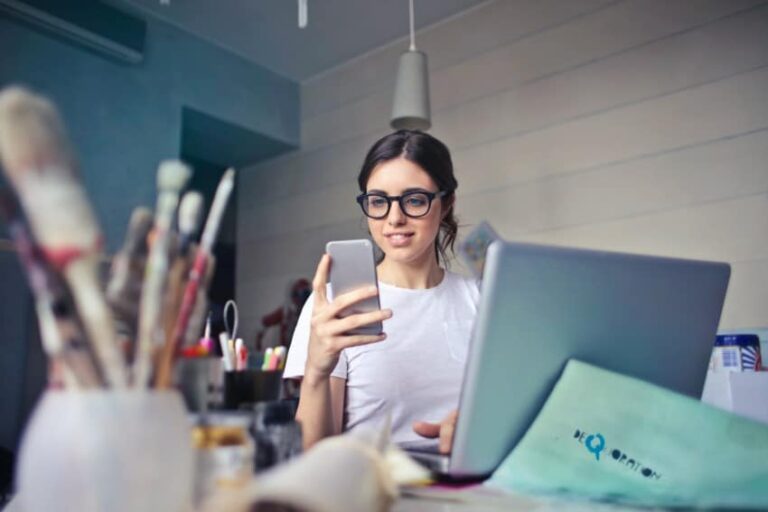「Teamsの会議機能は使い方が難しい?」
「Microsoft Teamsの会議機能を利用するメリットはなに?」
「画面分割が大幅に進化したって本当?」
Microsoft Teamsが無償で使いやすくなったと聞いて、導入に踏み切る会社が増えているようです。しかし、会議機能に慣れずにイマイチ社内に浸透できないままの現場も多くなっています。
デジマチェーン編集部では、すでに2019年初めから、全員がテレワークで業務を行っています。テレワークのエキスパート デジマチェーンが、Microsoft Teamsの会議機能の7つの使い方、そして会議機能を利用するメリットを紹介します。
2020年に大幅アップデートの画面分割機能については、画面分割はtogetherモードとDynamic Viewで劇的進化をご覧ください。
営業セクションにうれしい、まさかのSalesaforceとの連携機能についても説明します。
最後まで読めばMicrosoft Teamsの会議機能を使いこなし、今以上に効率的かつ活発な会議を実現できるでしょう!
ニューノーマルを見据えて、いまやテレワークの定番となったビデオ会議ツールZoomについて説明しています。
1.Microsoft Teamsとは?
Microsoft Teamsとはマイクロソフト社が提供するグループチャットツールです。
通常、Microsoft 365やOffice 365 Business Essential/Premiumプランなどの有料ツールとともにに提供されているツールです。
以下のような、チームでの活動に必要なツールがすべてここに格納されています。
- チーム内でのチャット
- グループでの会議
- ファイルやスケジュールの管理
Microsoft Teamsの初期導入の方法、設定方法説明しています。
Microsoft Teamsの無償版とは?
有償版のTeamsからは一部機能が省略されたMicrosoft Teamsの無償版が公開されています。
Teamsの特徴であるチャットやファイル管理などの機能は、有償版と変わりなく使用することができるのでおすすめです。
主に、管理/監査機能が削られているので、小規模なグループであれば無償版で足りるでしょう。
- いくつかの追加機能(アプリ)が利用できない
外部サービスとの連携機能をアプリという形で追加することができます。無償版では、使える連携が制限されています。 - 会議の予定調整機能が利用できない
無償版には、チームメンバーと時間調整を行って会議日程を決定する機能がありません。 - ビデオ会議の録画を行うことができない
- 保存できるストレージ容量が小さい
- 24時間年中無休のサポートが付属していない
Microsoft Teamsでは無料版から有料版へのアップグレードがサポートされています。
無料版を使っていて、有料版へ移行する場合はデータをそのまま引き継ぐことが可能です。
気になるMicrosoft TeamsとSlackの違いは?
Teamsの機能や導入のメリット・デメリット、ビジネスチャットツールの双璧として有名なSlackとの比較を徹底的に解説しています。
また、Zoom・Teams・Slackを含む、Web会議システムを全部まとめて比較する記事は以下をご覧ください。
2.Microsoft Teamsの会議で使える8つの便利な機能

Teamsの会議で使える8つの便利な機能を紹介します。
使いこなすほど便利で既存の会議の無駄を省くことができます。
それぞれの方法を説明します。
メンバーを招待する

Teamsの会議で使える1つ目の便利な機能はメンバーを招待することです。

アプリを起動してユーザーを追加をクリックします。

すでに連絡先が入れてある場合は名前を入力することで招待が可能です。
メールアドレスで招待リンクを送信することもできます。

ユーザーが招待を承認すればメンバーの追加が完了。

メンバー追加が完了したら、チャネルのチャット欄の下に表示されているビデオマークを押しましょう。

会議のポップアップが表示されるので、件名が必要であれば入力します。
今すぐ会議を押すと会議をすぐに始めることができますよ。
ビデオを使用して顔を見て会議する、または音声のみでの会議も可能です。
会議を予約する

Teamsの会議で使える2つ目の便利な機能は会議を予約することです。
チャット欄にある会議のスケジュールを設定するボタンをクリックしましょう。
予定表をクリックし、新しい会議を選択します。

新しい会議の予定を設定する画面が表示されるので、日時や時間を予約してください。
詳細を入力し終わったら保存ボタンをクリック。
保存した時点で招待したメンバーのメールに招待状が送信され、会議の通知が共有されます。
画面共有をする

Teamsの会議で使える3つ目の便利な機能は画面共有をすることです。
会議中に画面を共有して同じデータや写真を見ながら話し合えるので、情報伝達に非常に有用。

会議画面の中央にある共有マークを押すことで以下のような画面が共有できます。
- デスクトップ
- ブラウザなどのウィンドウ
- PowerPoint
- ホワイトボード
通常の会議のようにホワイトボードにメモをしながら会議を進めることも可能で、遅れて参加したメンバーの情報のキャッチアップにも役立つでしょう。
共有をやめる場合は共有の停止をクリックすれば通常の会議画面に戻ることができます。
会議を録画する

Teamsの会議で使える4つ目の便利な機能は会議を録画することです。
Office365 Enterpriseアカウントを所持している場合のみに使用できる機能ですが、議事録を残すことができて非常に便利。

会議のメニューバー(…)となっている部分をクリックし、録画の開始をクリックしましょう。
会議を記録していることは他メンバーにも共有されます。

会議の記録を終了する場合は同じメニューバーから録画の停止を選択してください。
録画が完了すると自動的にMicrosoft Streamに録画が保存され、再生が可能になります。
こちらの動画をそのまま議事録として使用したり、参加できなかったメンバーに共有することで情報をくまなく伝えることができるでしょう。
会議の設定を変更する

Teamsの会議で使える5つ目の便利な機能は会議の設定を変更することです。
設定で変更できるのは下記のような機能。
- 匿名ユーザーによる会議への参加の許可
- 会議への招待状のカスタマイズ
管理センターメニューの会議設定からこれらの設定を変更することができます。
匿名での参加を許可する場合は、管理センターの設定から匿名ユーザーの会議参加を許可をONにしましょう。
社外の人物を会議に参加せる時や、マネージャーが会議をチェックする際などに使用できる機能です。
また会議の招待状をカスタマイズし、組織ログを加えたり事前に共有したい情報のリンクを貼ることもできます。
同様に会議設定>招待メールを選択しましょう。
ロゴURLに画像を設定しておくと招待状に自社ロゴを挿入できます。
また法的情報やヘルプ、フッター情報を設定することも可能です。
最後にプレビューを表示させて確認を行い、問題なければ保存をクリックしてください。
注意点としては招待状のカスタマイズは即時反映ではなく、1時間程度の時間がかかることです。
会議スケジュールの招待を送る1時間前までに変更を行い、それから送信するようにしてください。
会議で画面分割をする
Teamsの会議で使える6つ目のの便利な機能は会議で画面分割をすることです。
ビデオ会議の参加者画面は、9人まで表示されます。
49人に拡張される予定もありますので、詳しくは
この画面分割は自動で行われるため、特に操作する必要はありません。
実は、チャット画面をダブルクリックすることで、チャット画面と会議画面を分割することもできます。
会議をしながら、裏で進行をチャット打ち合わせしたい、という場合にマルチウィンドウ化できるので便利です。
会議のURLを共有する

Teamsの会議で使える7つ目の便利な機能は会議のURLを共有することです。
社外のメンバーを招待する時などに役に立ちます。
Teamsで会議予定を作成し、Outlookの予定表を使用して会議を作成します。
設定が完了すると、「Microsoft Teamsの会議に参加」というリンクが自動生成されるので、リンクをコピーしてメールで送信するだけ。
社外の方を招待する場合は事前にオプションでロビーをバイパスするユーザーを全員に設定変更しておきましょう。
メールでリンクを送信した全員が会議に参加できるようになります。
Teamsの便利な機能はこちらの記事でも紹介していますので、併せて読んでみてくださいね。
(Zoomのような)ブレークアウトルームを使用できる
ようやく、Teamsにも、Zoomのように参加者を分割するブレークアウトルームが実装されます。
会議の主催者が参加者を小さなグループに分け、ブレーンストーミングやグループディスカッションを可能にする機能です。
ホストは部屋の間を自由に移動したり、全体にアナウンスをしたり、全員をメインの会議に戻したりすることができます。
3.画面分割はtogetherモードとDynamic Viewで劇的進化
 Image Credit : Microsoft
Image Credit : Microsoft
MicrosoftはTeamsでのビデオ会議機能を、2020年中に提供の以下の2機能でさらに飛躍的に進歩させます。
- Together(トゥゲザー)モード
- Dynamic View(ダイナミックビュー)モード
それぞれの機能を説明します。
Together(トゥゲザー)モードでまるで同じ部屋にいる一体感
Togetherモードでは、上記画像のように各参加者が共通の背景の前に座っているように表示され、同じ空間に一緒にいるように見えます。
背景として観客席、会議室、カフェなどがリリースされる予定です。
さらに、Together Modeでは、参加者が各自のカメラから近いか遠いかにかかわらず、自動的に画面上の各自のシートの中央に同程度のサイズで配置されます。
Dynamic View(ダイナミックビュー)モードでプレゼン効果アップ
 Image Credit : Microsoft
Image Credit : Microsoft
Dynamic Viewは、プレゼンテーションにおいて、プレゼン資料とプレゼンター(話し手)が同じ画面で表示される全く新しい画面分割手法です。
参加者は、プレゼンターとコンテンツの表示が断続的に切り替わらないのでプレゼンに集中できます。
話し手側も、ジェスチャーや表情によってプレゼン内容や資料に注意を向けさせることができるようになるでしょう。
まるで、ニュースキャスターのようなスタイルでプレゼン資料を分かりやすく解説していくことが可能です。
4.マイクロソフトが「Salesforce for Teams」を公開

2020年10月に、営業チームがSalesforceの顧客関係管理(CRM)データをMicrosoft Teams内で共有できる「Salesforce for Teams」アプリのパイロット版がリリースされました。
アプリはMicrosoftの「AppSource」ウェブサイトからインストールできます。
以下のユーザーであれば追加無料で使用可能です。
- Salesforce Sales Cloud Enterprise
- Salesforce Sales Cloud Unlimited
- Salesforce Service Cloud Enterprise
- Salesforce Service Cloud Unlimited
Teamsのチャネルやチャット内で、商談・取引先・連絡先・リードなどのさまざまなSalesforceのレコードにメンションできるようになり、重要な顧客に関する詳細情報を会話内にそのまま統合できます。
Salesforceの上記エディションを使っている(または検討中の)ユーザーであれば、かならず使うべき機能でしょう。
Salesforceの導入前検討ポイントについてご覧ください。
5.Microsoft Teamsの会議機能を利用する5つのメリット

Teamsの会議機能を利用する5つのメリットを紹介します。
- 会議に招待できる人数が多い
- 議事録を残すことが簡単になる
- 遠隔地の社員とも気軽にコミュニケーションが取れる
- データ共有が容易にできる
- 会議の録画から文字起こしをする機能がある
自社内で抱えている課題を洗い出し、メリットで解決できるかチェックしましょう。
会議に招待できる人数が多い

Teamsの会議機能を利用する1つ目のメリットは、会議に招待できる人数が多いことです。
最大250名までが参加可能なので、中小企業の全国会議だとしても責任者クラスは全員参加ができるでしょう。
人数がさらに増える場合はSkypeなどのブロード会議が必要ですが、250名という規模はかなり大きいもののはず。
既存のチャットやコミュニケーションツールの通話機能の人数制限に不便を感じている方はTeamsを利用してみると良いでしょう。
多くの人数でオンライン会議を行えるのもTeamsのメリットです。
議事録を残すことが簡単になる

Teamsの会議機能を利用する2つ目のメリットは、議事録を残すことが簡単になることです。
office365 Enterpriseのライセンスが必要ですが、会議の録画を映像としてそのまま残すこともできます。
そのほかホワイトボード機能やメモ機能を使用し、議事録を同時進行で取っておくことも可能です。
2020年秋以降のアップデートで、以下のファイルが含まれる要約が、会議イベントとしてOutlookのカレンダーにも表示されるようになりました。
- 会議の録音
- 議事録
- チャット
- 会議のチャットと詳細タブで共有されたファイル
会議の記録はMicrosoft SharePointにファイルとして自動的に保存され、外部の参加者と共有もできます。
会議終了後に別の用紙に入力するよりも効率的ですし、会議で話し合われた内容が漏れてしまうことも少ないでしょう。
会議の記録をより簡単に残すことができるのもTeamsのメリットです。
遠隔地の社員とも気軽にコミュニケーションが取れる

Teamsの会議機能を利用する3つ目のメリットは、遠隔地の社員とも気軽にコミュニケーションが取れることです。
定時の会議に支店のメンバーを呼ぶと交通費がかかるだけでなく、業務を中断させるデメリットがあります。
しかしTeamsを利用すれば目の前にいるような感覚で会議をすることができるため、わざわざ遠方から会議の場に足を運ぶ必要がありません。
会議も気軽に開けますし、データ共有なども容易なので効率よく議題について話し合えるでしょう。
特に各地に支店やサテライトをお持ちの企業なら会議の手間を大幅に削減できます。
データ共有が容易にできる

Teamsの会議機能を利用する4つ目のメリットは、データ共有が容易にできることです。
会議の場で資料をいちいち印刷したり、事前にメールなどを送信してPDFを共有する必要はありません。
資料をその場で画面共有で見せることができ、ホワイトボード機能を使ってメモを取ることもできます。
遅れて参加したメンバーもホワイトボードやメモを見れば会議の進捗を理解しやすいのも強み。
データの共有が簡単にできるのもTeamsを利用するメリットの1つです。
会議の録画から文字起こしをする機能がある

Teamsの会議機能を利用する5つ目のメリットは、会議に録画から文字起こしをする機能があることです。
会議の内容の録音や録画だけでなく、文字起こしの機能もライセンスによって利用することができます。
今までの議事録のように会議内容をメモし、それを所定のフォーマットに入力の手間はいりません。
録画から文字起こし機能を利用し、それを議事録のテキストとして共有することもできます。
Teamsを利用すれば面倒な議事録の作成や会議内容の共有が簡単になるのもメリットです。
6.Microsoft Teamsの会議機能を利用する際の3つの注意点

最後にTeamsの会議機能を利用する際の3つの注意点を紹介します。
- 音声デバイスを用意しておく
- 文字起こし機能には別途ライセンスを登録しておく
- 会議情報の簡単なメモは残しておく
以上の3つを抑えて会議機能を利用してください。
音声デバイスを用意しておく

Teamsの会議機能を利用する際の1つ目の注意点は音声デバイスを用意しておくことです。
通常のチャット機能だけなら問題ありませんが、別途ヘッドセットやwebカメラが必要。
PCに最初から付属しているマイクやカメラがある場合は問題ありません。
会議機能を利用する前に必要な数の音声デバイスを用意しておきましょう。
文字起こし機能には別途ライセンスを登録しておく

Teamsの会議機能を利用する際の2つ目の注意点は文字起こし機能には別途ライセンスを登録しておく必要があることです。
office365の有償版に含まれるライセンスのため、利用したい場合は有償版を利用しておくことが条件。
無料版では利用できない機能のため、テストを行えないのはデメリットとも言えるでしょう。
文字起こしは有償版でしか利用できないので注意してください。
会議情報の簡単なメモは残しておく

Teamsの会議機能を利用する際の3つ目の注意点は、会議情報の簡単なメモは残しておくべきということです。
文字起こしを利用することはできるのですが、全てのテキストを確認してまとめるとやや手間がかかります。
可能であれば誰か一人はホワイトボードやメモ欄に会議の内容を簡単に箇条書きでまとめておきましょう。
文字起こしや録画は後から時間があるときに確認し、会議内容のまとめとしてメモを利用した方が効率的です。
まとめ Microsoft Teamsで経費を節約しパフォーマンスアップ
Teamsを利用することで遠方の社員や社外の人物との会議を簡単に開けるようになり、記録も簡単に残すことができるようになります。
本社に移動してもらう経費や時間、さらに会議資料の作成・配布などの手間を省けるのは大きなメリットと言えるでしょう。
またリモートワークやテレワークにも注目されている現代だからこそ、どこにいても同じ空間にいるような感覚で会議が開けるのは大きな利点です。
Teamsの導入によって自社の会議の効率を上げ、より活性化した身のある話し合いができるでしょう!
Teamsの活用事例なども参考にして導入を検討したい方は参考にしてみてください。