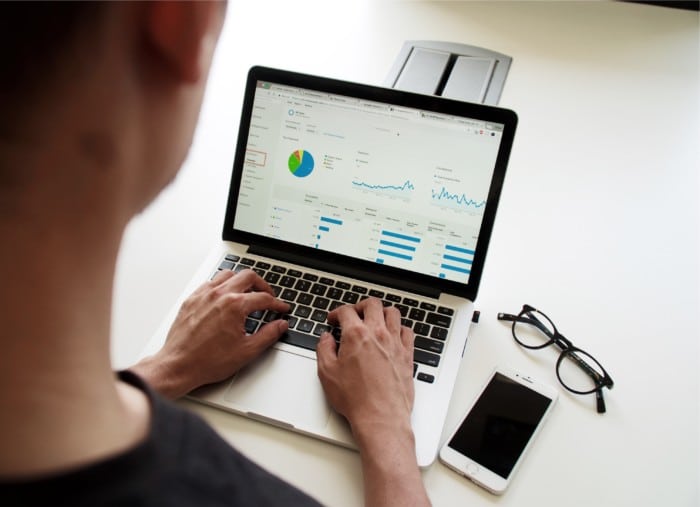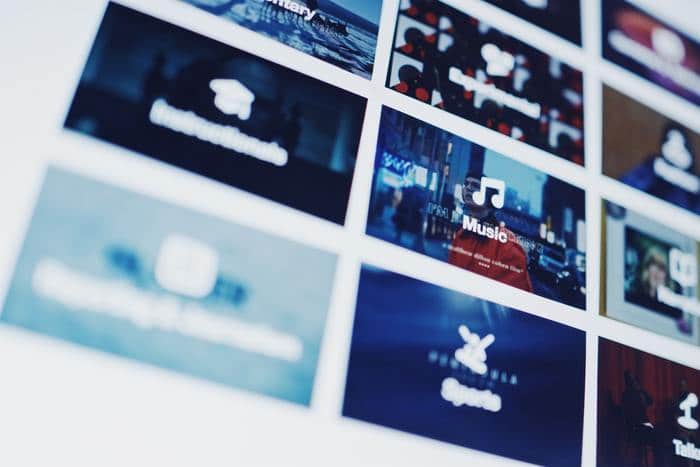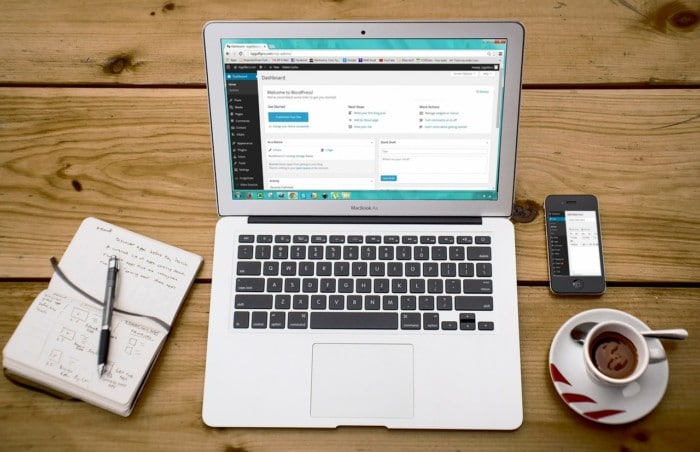
WordPressを立ち上げたらサイトコンセプトが伝わるカスタマイズをしたいですよね?
テーマを導入したりプラグインを使うことで、簡単にサイトのイメージを変えたり日頃のサイト編集を楽にすることができるんです!
この記事ではWordPressのカスタマイズを簡単に行う3つの方法をしています。
プラグインやテーマを使って簡単にカスタマイズできるものも紹介しているのでぜひ参考にしてみてください。
WordPressをカスタマイズすることで、サイト運用も楽に、そして訪問者にも居心地の良いサイトを作ることができますよ!
1.WordPressのカスタマイズの3つの方法

WordPressを自分好みにカスタマイズするには主に3つの方法があります。
- テーマを導入する
- CSSコードを追加する
- プラグインを追加する
WordPressは色々なパーツ(phpファイル)をstyle.cssというファイルで体裁を整えて表示させる仕組みになっています。
WordPressを開設したばかりの時は、最低機能しか利用できませんがテーマやプラグインを利用することでカスタマイズが可能です。
(1)テーマを導入する

WordPressをカスタマイズする1つ目の方法はテーマを導入することです。
WordPressを開設した初期設定はSeventeenというテーマが導入されています。
テーマとはサイトの外観を決めているもので、テーマを変えることでサイト全体のカラーや見た目などを変えられるのです。
WordPress公式から配布されている無料のテーマも豊富にありますし、有料でテーマを購入することもできます。
おすすめの有料テーマを後ほど紹介していますので、併せて参考にしてみてくださいね。
サイト運営にあたってデザインは非常に重要で、サイトのデザインが不自然だとユーザーの滞在時間が短くなるなどのデメリットも。
自分で納得できるテーマを探して導入してみると良いでしょう。
なおテーマ導入後はサイドバーの”外観”というメニューから、アイキャッチなどの項目をカスタマイズすることができます。
テーマについて、もっと詳しく知りたい方はこちらをご覧ください。
(2)CSSコードを追加する

WordPressをカスタマイズする2つ目の方法はCSSコードを追加することです。
見出しの色やグローバルメニューの表示のされ方など、とことん自分好みに設定したいのであればcssの編集などを行うことでカスタマイズができます。
こちらもサイドバーの外観にあるcssの編集という画面で簡単にコード入力が可能です。
ただし誤ったコード入力を行なった場合は、サイトの構造が崩れてしまう可能性があるので要注意。
初心者の方はしっかりと知識をつけてから行うようにしましょう。
(3)プラグインを追加する

WordPressをカスタマイズする3つ目の方法はプラグインを追加することです。
お問い合わせフォームを設置する、編集画面でページ毎のSEO対策をさせるなどのカスタマイズはプラグインで簡単に設定することができます。
どんなカスタマイズがしたいか決まったら、プラグインを検索してみましょう。
コードの入力などの手間がなくプラグインだけで簡単にカスタマイズできる可能性があります。
プラグインについて、もっと詳しく知りたい方はこちらをご覧ください。
2.よく使うWordPressのカスタマイズ5選

サイトカスタマイズでよく使われるものを5つピックアップしてご紹介します。
- フォントの変更
- サイトマップを検索エンジンに自動送信
- メニュー
- ウィジェット
- お問い合わせフォームの設置
プラグインの追加やCSSの編集でカスタマイズしていきます。
この他にもサイトデザインはかなり自由に変更がききますから、してみたいカスタマイズがあればGoogleで検索してみてください。
(1)フォント

サイトのフォントデザインを変えたいときはWebフォントを使用してみましょう。
Webフォントとはサーバー上に置かれたフォントを参照して、サイトデザインに反映することができるものです。
プラグインを使用することで簡単にサイトのフォントを変更することができます。
おすすめはEasy Google Fontsというプラグイン。
コードの変更をする必要がないので初心者の方でも安心して利用することができます。
#1.Easy Google Fontsを使う方法
プラグインをダウンロードして有効化してからの手順を説明していきます。
- 外観>カスタマイズからTypographyを開く
- Default Thpographyをクリック
- 見出し・文章のフォントをそれぞれ好みのものにカスタマイズされる画面が表示されるので1つ1つ設定する
- サイト表示を確認して問題なければ完了
見出しや文章のフォント変更画面は下記のスクリーンショットのように表示されます。

Font Family:好みのフォントを選択
Font Weight/Style:フォントの太さを調整
Easy Google Fontsを使用すれば、ユーザーにとっても見やすいフォント設定を簡単に行うことができます。
#2.phpファイルを編集してフォント変更する方法
プラグインだと変更箇所がある程度制限されますから、もっと自由にカスタマイズしたい方はphpファイルを変更しましょう。
- Google Fontsにアクセスする
- 使いたいフォントを検索
- 右上の+ボタンを押す

4.右下に表示されるEMBEDのボタンを押してSTANDARDのコードをコピーする

5.WordPressサイドバーの外観>テーマの編集からheader.phpを開く
6.<head></head>のタグの中にコピーしたコードを貼り付ける
7.次にGoogle Fontsの先ほどのページに戻り、Specify in CSSの中のコードをコピーする
8.WordPressのサイドバーのテーマの編集からstle.cssを開き、フォントを変更したい要素にそのコードを貼り付ける
(font familyという箇所を変更)
サイトを確認してみて、フォント変更がされていれば完成です。
コードをいじるのが怖い方は、プラグインを使いましょう。
(2)サイトマップを検索エンジンに自動送信

サイトマップを検索エンジンに送信する手間もプラグインで自動化することができます。
サイトマップとは検索エンジンがサイトの構造を理解するための地図、検索エンジンにサイトを表示してもらうには定期的に検索エンジンにサイトマップを送信しておくことが必要です。
WordPressサイトを立ち上げる際にGoogleSearch ConsoleやBeingのWebマスターツールへ登録していない方は、まずはアカウント登録、サイトの所有権の設定を行っておいてください。
SEO対策には必要な手順なので、サイトマップの作成と自動送信を設定できるプラグインを入れておきましょう。
#1.Google XML Sitemaps

Google XML Sitemapsを使うことでサイトマップを自動作成、検索エンジンへ自動的にマップを送信するようにカスタマイズできます。
簡単に設定方法を説明しますので、サイトを立ち上げた際にはGoogle XML Sitemapsを入れて検索エンジンを通じて訪問者をサイトに呼び込むためのSEO対策を行いましょう。
まずはプラグインの設定を行いましょう。
- ダッシュボード>プラグイン>検索でGoogle XML Sitemapsをダウンロードして有効化する
- XML-sitemapの設定をクリックする
- サイトマップの基本設定を選択して全てにチェックを入れる(図1)
- 投稿の優先順位を優先順位を設定する
- サイトマップコンテンツの中の”ホームページ・投稿・カテゴリーページ・最終更新時刻を含める”にチェックを入れる
- 除外したいカテゴリーやタグがある場合は指定する
- 更新頻度を設定する
- 設定を更新をクリック
- サイトマップのURLが上部に表示されるのでコピーし、はGoogle Search ConsoleやBeingのWebマスターツールにサイトマップを送信する

上記のようにチェックをしておきましょう。
一度サイトマップを送信しておけば、あとは自動でサイトマップを設定した頻度で送信してくれます。
せっかく立ち上げたサイトを多くのユーザーに届けるためにも、必ずGoogle XML Sitemapsを入れておきましょう。
(3)メニュー

WordPressサイトの任意の位置にメニューを表示させて、ユーザーの利便性を高めることができます。
- ダッシュボード>外観>メニューを開き、新規作成をクリック
- メニュー項目に追加したいものにチェックを入れる
- メニューを保存

メニューの位置なども自由に調整可能です。
グローバルメニューも同様の方法でカスタマイズできるので、利用しやすいようにメニューを並べ替えて作りましょう。
(4)ウィジェット

ウィジェットはWordPress内のヘッダー、フッター、サイドバー、の3つの要素のことを指します。
ダッシュボード>外観>ウィジェットからカスタマイズをすることが可能。
テーマにもよりますが、以下のような項目を追加・変更することができます。
- サイト内検索
- 最近の投稿
- 人気記事ランキング
- カテゴリーやタグの表示

ウィジェットをカスタマイズすることでユーザビリティの向上にも繋がりますので、利用しやすいように変更してみましょう。
(5)お問い合わせフォームの設置

次にお問い合わせフォームの設置の方法をご紹介します。
お問い合わせフォームを簡単に設定できるプラグインとしておすすめなのがContact Form7です。

プラグインの新規追加からContact Form7を検索して追加してから始めましょう。
- ダッシュボードにお問い合わせメニューが表示されたのを確認
- お問い合わせメニューから新規追加をクリック
- 任意のタイトルを入力(お問い合わせはこちら など)
- フォーブタブでは名前・メールアドレス・題名・本文のみが表示されますが、上部のメニューから好みの項目を追加することができます(図1)
- メールタブはメッセージの送信先やメールのフッターを指定できます
- メッセージタブではエラーメッセージや、お礼のメッセージを編集可能
- 完成したら右のメニュー部分にある保存を押す
- 上部にショートコードが生成されるので、そのコードをコピー
- サイドメニュー>固定ページ>新規追加を選択
- 記事本文に生成されたショートコードを貼り付け
- ページタイトルをお問い合わせフォームなどに編集して公開

以上の手順で簡単にお問い合わせフォームを作ることができます。
Contact From7のプラグインでお問い合わせフォームを表示させるコードを生成、固定ページに貼り付けの手順なのでとても簡単です。
より高度なカスタマイズをしたい場合はCSS編集でフォームの見た目などを変更することも可能。
ぜひこのプラグインを使用して問い合わせフォームを設置しましょう。
3.カスタマイズしやすいテーマ3選

最後にブロガーやアフィリエイターに多く利用されていて、カスタマイズ例が多数あるテーマを紹介します。
- JIN
- SANGO
- STORK
もちろん無料テーマでもカスタマイズは可能なのですが、テーマによってはカスタマイズ項目を標準で搭載しているものもあるので、初心者にはよりカスタマイズが簡単になるでしょう。
有料テーマですが綺麗なサイトを作りたい方、SEO対策がすでにされているテーマを利用したい方におすすめです。
(1)JIN

JINはアフィリエイターのひつじさんが作成したテーマで、内部SEO対策はもちろん初心者でも直感的にカスタマイズを行うことができます。
見出しの種類なども何種類か用意されているので、面倒なCSS入力の手間を省くことができます。
ウィジェットなども簡単に設定しやすいので、HTMLやCSSの編集をしたくない方には非常におすすめのテーマです。
14,800円と高めですが、複数サイトへ使いまわすことができるので今後いくつかサイト運営を考えている方はぜひJINを利用してみると良いでしょう。
(2)SANGO

SANGOという有料テーマもカスタマイズを自由に行えるスタイリッシュなテーマです。
JINよりも自分でカスタマイズできる項目やボックスデザインが豊富。
ただし自分でカスタマイズをする範囲が多いので、初心者には少し難しいかもしれません。
その点を解決してくれるのがPORIPUという子テーマを別途購入すること。
SANGOの公認子テーマであるPORIPUでは、すでにある程度のカスタマイズが済ませてあるので、色変更を行う程度でサイトを始められます。
SANGOが10,800円、PORIPUが3,980円ですので、大体JINと同じくらいの値段で購入することが可能です。
(3)STORK

ブログマーケッター監修のテーマSTORKもブロガーやアフィリエイターに人気のテーマです。
モバイルフレンドリー、つまりスマホでの閲覧を想定したサイト作りをサポートするように作られているので、スマホユーザーにとっても快適なサイトを作ることができます。
ウィジェットやショートコードなど多数のメニューカスタマイズが可能なので、初心者でも簡単に好みのサイトを作ることが可能。
商用サイトの利用にも適した美しいデザインも多数公開されています。
価格は10,800円で、比較的安価で購入できるのも魅力1つと言えるでしょう。
まとめ
WordPressで理想のサイトを作るにはカスタマイズが必須。
シンプルで自由度の高いWordPressは、自分で好きなようにサイト構成を変更できるのが魅力です。
ぜひカスタマイズ方法を覚えて、自分好みのサイトを作りましょう!
カスタマイズに時間をかけずに簡単にサイト作成をしたい方は、今回紹介した有料テーマがおすすめ。
ぜひ活用してWordPress運用を楽しんでくださいね!