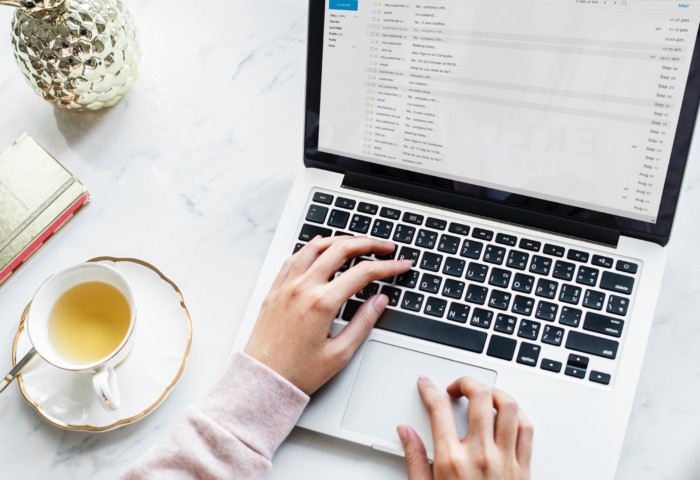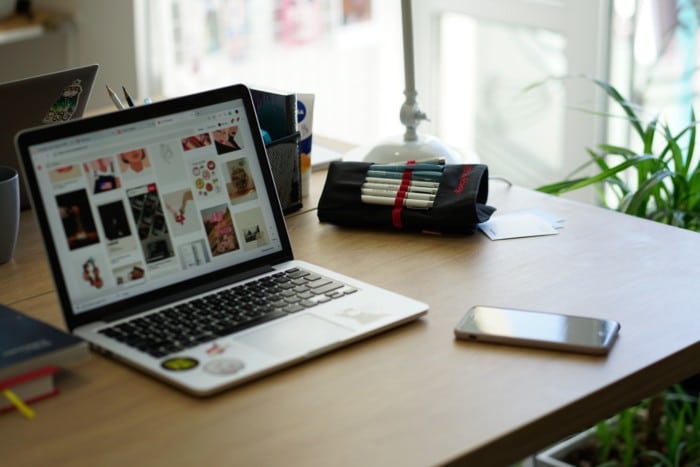
「WordPressでホームページを作成したいが、使い方がよく分からない」
「複数の社員でWordPressを使いたいが、どのようにユーザ管理を行えばいいの?」
このようにお悩みではないですか?
実はWordPressの使い方を理解できれば、簡単に効率よくWebサイトを作成できます!
ここでは、WordPressの概要や使い方の5ステップを紹介するとともに、ユーザの管理方法やテーマ・プラグインの使い方も説明します。
この記事を読んでWordPressの上手に使いこなすことで、自社の認知度・売上アップにつながるWebサイトを作成しましょう。
1.WordPressとは?

WordPressとは、プログラミング言語に関する深い知識がなくてもオリジナルのWebサイトを作成することのできるソフトです。
WordPressをはじめとするCMS(コンテンツマネージメントシステム)は、本来CSS・PHP・HTMLなどのプログラミング言語で作成しなければならなかったWebサイトを、直観的な入力操作のみで作成することを可能にしたシステムです。
入力された記事や画像は自動的にCSS・PHP・HTMLなどの言語で書かれたファイルに変換されます。
CMSが普及することで、専門的な知識を持たない人でも気軽に独自性のあるWebサイトを作成できるようになりました。
WordPressはCMSの中でもさまざまなメリットを持つソフトとして、世界的に圧倒的なシェアを誇ります。
メリットの具体例としては、無料であることや豊富なテーマ・プラグインにより高いデザインと機能を簡単に用意できること、自由度が高くカスタマイズにも対応できることなどが挙げられます。
WordPressについてさらに詳しく知りたい方はこちらの記事を参考にしてください。
次の章からは、このように魅力の多いWordPressを実際に使う方法について具体的に紹介していきます。
2.WordPressの基本的な5つの使い方手順

WordPressの基本的な使い方を以下の手順で説明します。
- WordPressソフトのインストール
- 初期設定情報の入力
- 記事の投稿
- 記事のプレビュー
- 記事の公開
順番に説明します。
(1)WordPressソフトのインストール

まずはじめにWordPressソフトをインストールします。
ソフトのインストールにあたっては、サーバ・ドメイン・FTPクライアントを準備する必要があります。
そして、WordPressソフトをダウンロードし、それをサーバへアップロードし、データベースの設定を行えばインストール作業は完了です。
レンタルサーバを利用する場合は、WordPressソフトを簡易にインストールできるサービスを選択すればさらに簡単にインストールできます。
WordPressソフトのインストールについて詳しく知りたい方はこちらのページを参考にしてください。
(2)初期設定情報の入力

次に設定情報を入力します。
初期設定情報の入力手順は以下の通りです。
- WordPressのログイン画面を開く
- インストール時に作成したアカウント名とパスワードを入力してログインし、管理画面を開く
- 左側のメニューから設定→一般を選択し、サイトのタイトルとキャッチフレーズを入力
- 左側のメニューから設定→パーマリンク設定を選択し、希望するパーマリンク(投稿ページ等のURL)をチェック
- 左側のメニューから設定→表示設定を選択し、1ページに表示する最大投稿数を変更(推奨は10~30)
- コメントの表示が不要の場合は、左側のメニューから設定→ディスカッションを選択し、投稿のデフォルト設定内の新しい投稿へのコメントを許可のチェックを外す
以上で初期設定情報の入力は完了です。
(3)記事の投稿

続いて記事の投稿を行います。
記事の投稿は、初期設定と同じくWordPressの管理画面から行います。
投稿手順は以下の通りです。
- 左側のメニューから投稿→新規投稿を選択。
- 投稿画面が表示されるので、タイトル・本文・カテゴリー・タグ・アイキャッチ画像を入力・設定
以上で記事の投稿が完了します。
記事の投稿途中で一旦作業を中止する場合には、管理画面右側の下書きとして保存をクリックして今まで書いた記事を保存しておきましょう。
#1.各入力欄の意味や注意点
各入力欄の意味及び注意点は下記の通りです。
| タイトル | 記事のタイトル。タイトルは検索結果や記事一覧に表示されるため、目を引きやすくタイトルだけでも概要が分かるよう工夫するのがポイント。 |
| 本文 | 記事の本文。ビジュアル・テキストの2種類の入力方法あり。初心者はビジュアルが直観的に使いやすいが、テキストの方が間違いが少なく慣れてくると早く作成できる。 |
| カテゴリー | 記事のカテゴリーを指定。細かく分類しておけばSEO対策に一定の効果あり。 |
| タグ | カテゴリーをさらに細かく分類する場合に利用するが必須ではない。 |
| アイキャッチ画像 | 記事の一番初めに表示されたり、記事一覧にも利用される画像。アイキャッチの名の通り目を引きやすく記事を象徴する画像がおすすめ。 |
以上の内容を参考に、各入力欄を埋めましょう。
#2.画像の貼り付け方
先程紹介したアイキャッチ画像以外にも、記事の合間に画像を貼り付けることでメリハリが生まれ見やすくなるという効果がありますので、適宜画像を挿入しましょう。
画像を貼り付ける手順は以下の通りです。
- 画像を挿入したい部分にカーソルを合わせた状態で、上部のメディアを追加をクリック
- 画像をアップロードする場合には、ファイルをアップロードタブを選択し、ドロップもしくはファイルを選択してアップロード
- メディアライブラリタブから画像を選択し、右下の画像を挿入をクリック
以上の手順で画像の貼り付けが完了します。
(4)記事のプレビュー

記事の投稿が完了すれば、公開する前にできれば記事のプレビューを行いましょう。
表などはとくに記事作成画面と実際の公開画面で見え方が異なる場合がありますので、プレビュー画面でしっかりと確認するのがおすすめです。
プレビュー時には、まだ記事が公開されませんので他人にアクセスされることなく安心して確認・修正を行えます。
プレビューの手順は以下の通りです。
- 管理画面右側のプレビューをクリック
- 別画面で表示されるプレビュー画面を確認し、誤字や表示崩れがあれば修正
以上でプレビューは完了です。
(5)記事の公開

プレビューで問題がないことを確認できたら、記事を公開します。
公開には、すぐに公開する方法と日時を指定して公開予約しておく方法の2種類があります。
- すぐに公開する場合には、管理画面右側の公開という青色ボタンをクリック
- 日時を指定して公開予約する場合には、公開の青色ボタンのすぐ上にあるすぐに公開するという文字の右側の編集をクリックし、日時を指定した上で公開の青色ボタンをクリック
以上で記事の公開は完了です。
3.WordPressのユーザ管理方法

次に、WordPressのユーザ管理方法を説明します。
WordPressは複数人で管理することができ、設定できる権限は以下の5種類です。
| 担当区分 | 権限 |
| 管理者 | 全ての権限を有す。 |
| 編集者 | デザインやプラグインなどWordPressの設定に関わるもの以外、全ての権限を有す。他ユーザが担当した記事も編集可能。 |
| 投稿者 | 記事を投稿する権限を有す。他ユーザが担当した記事は編集できない。固定ページは作成できない。 |
| 寄稿者 | 記事を投稿する権限を有す。ただし、公開には編集者以上の承認が必要。 |
| 購読者 | ログイン権限を有す。プロフィールのみ変更可能。 |
管理画面のユーザーをクリックすると、すでに登録されているユーザ一覧が表示されます。
新規追加したい場合には、新規追加ボタンをクリックして必要事項を入力して権限グループを設定し、新規ユーザーの追加ボタンをクリックします。
ユーザーの削除ができるのは、管理者権限のユーザーでログインしている時のみです。
それぞれの担当者にふさわしい権限を付与することでミスをなくしたりセキュリティレベルを高めることができますので、よく考えて権限を設定しましょう。
4.テーマやプラグインでホームページを機能アップ

WordPressの人気の理由として、テーマやプラグインが豊富で、高度なデザインやさまざまな機能を簡単に用意できると述べました。
ここからは、テーマとプラグインについて詳しく紹介していきます。
順番に説明します。
(1)テーマ

テーマについて以下の2点から紹介します。
- テーマとは?
- テーマの設定方法
順番に説明します。
#1.テーマとは?
WordPressのテーマとは、Webサイトのデザインテンプレートのことです。
有料・無料ともに豊富なテーマが存在し、テーマの設定を変更するだけで簡単にWebサイト全体のデザインを変更することができます。
デザイン性の高さはもちろんのこと、SEO対策や表示スピード、カスタマイズのしやすさにこだわったテーマなどもあり、自社のWebサイトの目的を実現しやすいテーマを選ぶことが重要です。
WordPressのテーマについて詳しく知りたい方はこちらを参照してください。
#2.テーマの設定方法

次に、テーマの設定方法を紹介します。
WordPressのソフト内にあるテーマを利用する場合の設定方法は以下の通りです。
- WordPress管理画面の左側にあるメニューから外観→テーマを選択し、新規追加をクリック
- 気に入ったテーマを見つけたら、インストール→有効化
インターネット上のテーマを利用する場合の設定方法は以下の通りです。
- インターネット上で気に入ったテーマを探し、ダウンロードしてZIP形式のまま保存
- WordPress管理画面の左側にあるメニューから外観→テーマを選択し、新規追加をクリック
- 上部に表示されるテーマのアップロードボタンをクリック
- 保存済のZIPファイルをそのままアップロードし、今すぐインストール→有効化をクリック
以上の手順でテーマの設定は完了です。
(2)プラグイン

プラグインについても以下の2点から紹介します。
- プラグインとは?
- プラグインの設定方法
順番に説明します。
#1.プラグインとは?
プラグインとは、WordPress自体にはない追加機能のソフトです。
WordPress本体はさまざまな目的のWebサイトに利用されるため、汎用性の高いシンプルな機能のみを有します。
そのため、自社のWebサイトの目的を果たすために必要となる機能をプラグインで追加して実現するのです。
プラグインには、バグを修正したりセキュリティ強度を高めるものや、問い合わせフォームやサイトマップを作成するもの、投稿作業を効率化するものなどさまざまな用途のものがあります。
ただし、プラグインを入れすぎるとソフト同士で干渉を起こしたりパフォーマンスが低下する場合がありますので、入れすぎには注意しましょう。
WordPressのプラグインについて詳しく知りたい方はこちらを参照してください。
#2.プラグインの設定方法

次に、プラグインの設定方法を紹介します。
WordPressのソフト内にあるプラグインを利用する場合の設定方法は以下の通りです。
- WordPress管理画面の左側にあるメニューからプラグイン→新規追加をクリック
- 気に入ったプラグインを見つけたら、インストール→プラグインを有効化
インターネット上のプラグインを利用する場合の設定方法は以下の通りです。
- インターネット上で気に入ったプラグインを探し、ダウンロードしてZIP形式のまま保存
- WordPress管理画面の左側にあるメニューからプラグイン→新規追加をクリック
- 上部に表示されるプラグインのアップロードボタンをクリック
- 保存済のZIPファイルをそのままアップロードし、今すぐインストール→有効化をクリック
以上の手順でプラグインの設定は完了です。
まとめ
この記事では、WordPressの概要や使い方の5ステップ、ユーザの管理方法、テーマ・プラグインの使い方について紹介しました。
WordPressの使い方を理解すれば、簡単に効率よくWordPressを作成することが可能です。
ぜひこの記事を読んでWordPressを上手に使いこなすことで、自社の売上アップにつながるWebサイトを作成してください。