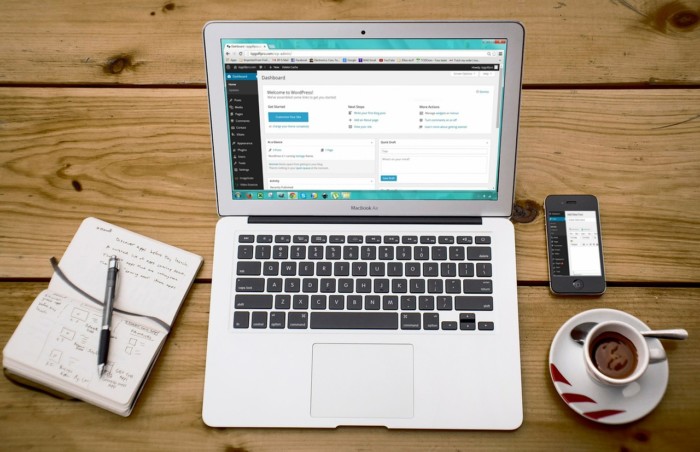
「WordPressのプラグインを利用したいが種類が多くてどれがよいのか分からない」
「WordPressのプラグインはどのように利用すればよいの?」
このようにお悩みではないですか?
実は自社に合ったWordPressのプラグインを利用すれば簡単にWebサイトを機能強化できます!
ここでは、WordPressの概要やプラグインの利用方法やインストール時の3つの注意点を解説するとともに、便利に使えるプラグイン6選も紹介します。
この記事を読んでWordPressのプラグインを上手に利用することでWebページの機能強化を図り、自社の売上アップにつなげましょう。
1.WordPressのプラグインとは?

WordPressのプラグインとは、標準のWordPressの中にない追加機能を持つプログラムのことです。
WordPressに追加インストールすることで機能を加えることができます。
もともとWordPressは、Webサイトとしての基本的な機能のみを備えたシンプルな仕組みです。
そこに、プラグインで個々に必要な機能を追加することで、それぞれのWebサイトの目的に応じた機能を実現できるようになります。
例えば、お問い合わせフォームやサイトマップ、SEO対策、ユーザ管理などさまざまな機能を実現するためのプラグインが存在します。
これらのプラグインから必要な機能を選択して追加インストールすることで、目的に合ったWebサイトを簡単に構築することができるのです。
このように、WordPressのプラグインは、WordPressに機能を拡張し、Webサイトの目的を達成するために使用します。
2.プラグインの利用方法

次に、プラグインの利用方法を解説します。
プラグインの利用方法は以下の2パターンあります。
- WordPress上のものを利用する
- インターネット上に公開されたものを利用する
順番に説明します。
パターン1.WordPress上のものを利用する場合

WordPress上のプラグインを利用する場合、設定手順は以下の通りです。
- 左側のメニューからプラグイン→新規追加をクリック
- 上のバーにあるキーワード入力欄にほしいプラグイン名やキーワードを入力
- 気に入ったプラグインがあればいますぐインストールをクリック
- インストールが終わればプラグインを有効化をクリック
- プラグインの種類に応じて左側のメニューにある設定などから設定を行う
以上の手順でプラグインの設定が完了します。
パターン2.インターネット上に公開されたものを利用する場合

インターネット上のプラグインを利用する場合、設定手順は以下の通りです。
- インターネット上でプラグインを検索し、気に入ったものをデモサイトで確認する
- 問題なければダウンロードする
- ZIPファイルのまま保存する
- WordPressの左側のメニューからプラグイン→新規追加をクリック
- 上部のプラグインのアップロードをクリック
- 3番で保存しておいたZIPファイルをそのままアップロードし、今すぐインストールをクリック
- インストールが終われば有効化をクリック
以上の手順でプラグインの設定が完了します。
3.プラグインをインストールする際の3つの注意点

次に、プラグインをインストールする際に気を付けてもらいたい点を以下の3つに分けて説明します。
- 必要な機能に絞る
- ウィルスが含まれていないか注意する
- 1つ1つ順番にインストールする
順番に説明します。
注意点1.必要な機能に絞る

プラグインをインストールする場合、必要な機能に絞るように注意しましょう。
プラグインには、さまざまな用途のものがあります。
例えば下記のような用途のものが挙げられます。
- 不具合を修正するもの
- 画像サイズを圧縮させるもの
- 自動で画像のファイルを変換してくれるもの
- 編集画面の効率化をはかるもの
- SEO対策を強化するもの
- SNSボタンを追加するもの
- サイトマップを自動作成するもの
- リンク切れを自動通知するもの
- コメント欄のスパム対策をするもの
その他にも非常にさまざまな用途のプラグインが存在します。
この中で自社のWebサイトにとって本当に必要な機能はどれかを十分吟味することが大切です。
プラグインの説明を見ると、どれも便利であったら良さそうな機能のように思えてしまいますが、多くのプラグインを入れるとファイルが重たくなり、パフォーマンスが低下するからです。
また、プラグインが多いとその分運用時のメンテナンスも大変になってしまいます。
特にテーマを利用する場合には、テーマの中で実現できている機能をあらかじめよく確認しましょう。
テーマの中ですでに実現できている機能をプラグインで追加してもただ重複するだけで何のメリットもないからです。
このように、プラグインをインストールする場合には、あらかじめ必要な機能のみを選択し、不要なものまで入れないように気を付けましょう。
注意点2.ウィルスが含まれていないか注意する

プラグインをインストールする際、ウィルスが含まれていないか注意しましょう。
WordPressの公式サイトから選んだプラグインであってもウィルスが含まれることはあり得ます。
プラグインのインストールはあくまで自己責任で行わなければならないのです。
ウィルスを持ち込まないための確認方法は以下の通りです。
- 有名なプラグインで口コミ・評判を確認できるものであれば確認する(万一ウィルスが含まれている場合には口コミ・評判で確認できるから)
- マイナーなものやリリースバージョンが更新されていないものは避ける
- 最新バージョンがリリースされてから日が浅いものは避ける
このように、プラグインをインストールする場合には、ウィルスが含まれているリスクがあることに気を付けましょう。
注意点3.1つ1つ順番にインストールする
![]()
プラグインをインストールする際は、1つ1つ順番にインストールすることを心掛けましょう。
プラグインは、さまざまなエンジニアが自由に開発できる反面、中にはプラグイン同士の相性が考慮できておらず干渉を起こしてうまく動かなくなることが起こりえます。
具体的には、表示内容がおかしくなったり、サイトの挙動が怪しくなる場合です。
このようなトラブルが発生した場合、複数のプラグインを一気に入れてしまっていてはどのプラグインが原因でうまく動かないのかを特定することができません。
このため、プラグインをインストールする際は、次の手順を徹底しましょう。
- 1つのプラグインをインストールする
- 有効化してサイトが問題なく動くか、表示におかしい箇所はないかを確認する
- 問題がなければ次のプラグインをインストールする
- 有効化してサイトが問題なく動くか、表示におかしい箇所はないかを確認する
インストールするプラグインの数だけ上記の手順を繰り返します。
4.あると便利なプラグイン6選

ここからは、あると便利なプラグインを以下の6種紹介します。
- ALL in One SEO Pack
- EWWW Image Optimizer
- Google XML Sitemaps
- WP Multibyte Patch
- AddQuicktag
- Broken Link Checker
順番に説明します。
(1)SEO対策にこだわりたいならALL in One SEO Pack
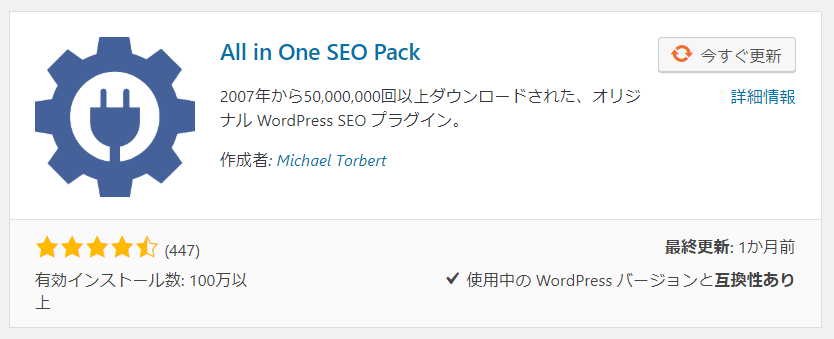
All in One SEO Packは、Webサイトのアクセス数を増やすために重要なSEO対策に必要な機能を集めたプラグインです。
SEO対策は検索エンジン最適化とも呼ばれ、GoogleやYahooなどの検索エンジンでキーワード検索をした際に自社のWebサイトが上位に表示されるよう対策を施すことを指します。
このプラグインの特徴は以下の通りです。
- SEO対策を講じられ、タイトル・ディスクリプションの設定が行える
- SNSシェアボタンを設置できる
- Twitter・FacebookのOGPの指定等を行える
このように、本プラグインをインストールするだけで、SEO対策のレベルを高めるためのさまざまな対応を行えることになります。
ただし、最近ではSEO対策済みのテーマも多くあります。
プラグインのインストールによるパフォーマンス低下のリスクも考えられますので、テーマ自体で機能を実現している場合は本プラグインは必要ありません。
All in One SEO PackはSEO対策に必要な機能を集めたプラグインであり、テーマ内のSEO対策機能を確認の上必要に応じて導入するのがおすすめです。
(2)ページのロード速度を速めたいならEWWW Image Optimizer
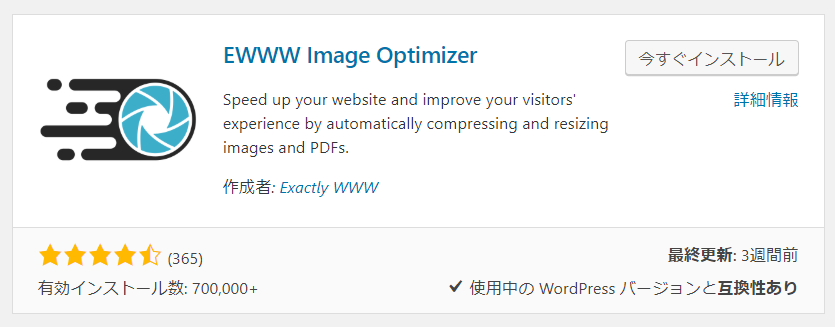
EWWW Image Optimizerは、画像を最適化し、ページをロードする速度を向上させる機能を持つプラグインです。
このプラグインの特徴は以下の通りです。
- ユーザが快適に利用できページからの離脱を防げる
- 検索結果を上位に表示させられる
- 自動圧縮機能を使い、新規のアップロード画像とすでにアップロード済みの画像の両方を適切に圧縮できる
- 画素数を重視して圧縮するか高圧縮率を優先するかを選択できる
このように、EWWW Image Optimizerは画像を圧縮する機能を用いてページのロード速度を向上させるプラグインです。
(3)XMLサイトマップの自動作成にはGoogle XML Sitemaps
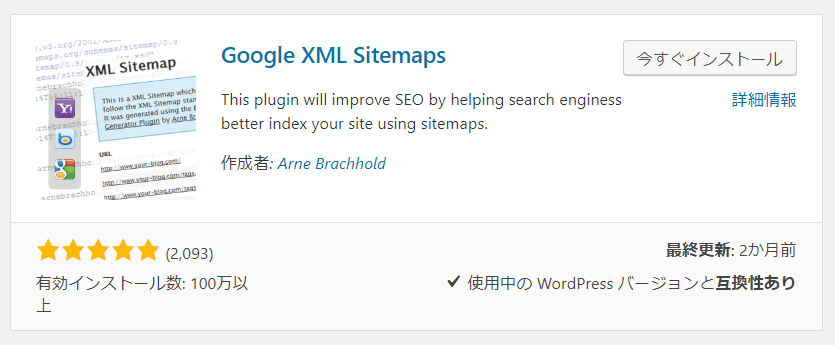
Google XML Sitemapsは、XMLサイトマップと呼ばれるWebサイト内のページURLや更新情報などを記載したファイルを自動作成・更新する機能を持つプラグインです。
このプラグインの特徴は以下の通りです。
- 手作業では非常に手間がかかるXMLサイトマップの作成・更新をを自動で行える
- インデックス化(Webサイトを検索エンジンデータベースに格納してもらうこと)が早いためSEO対策に有効
- インストールにより大きくパフォーマンスが低下することはなし
このため、本プラグインはぜひ導入し、XMLサイトマップを自動で作成・更新する機能を利用することをおすすめします。
(4)日本語版WordPressのWP Multibyte Patch
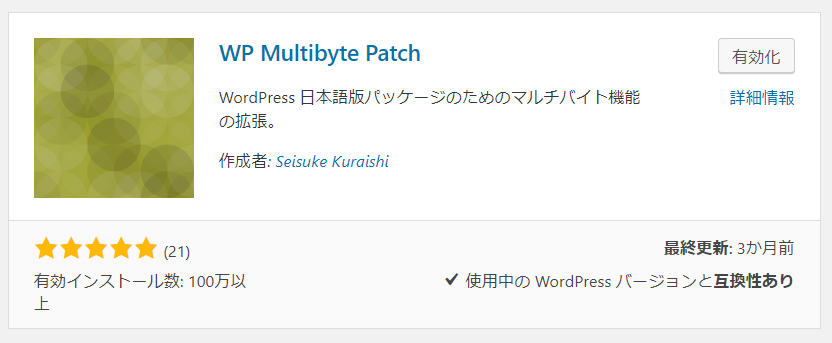
WP Multibyte Patchは、日本語等のマルチバイト文字を最適化するプラグインです。
マルチバイト文字は、多バイト文字とも呼ばれ、1文字が2バイトより多くの文字で表されている文字のことです。
日本語の漢字やひらがななどはマルチバイト文字に当てはまります。
WordPressは海外(英語圏)で作られ始めたサービスであり、他の言語を利用す際には不具合が含まれている場合があります。
WP Multibyte Patchを入れておけば、日本語版のWordPressで日本語で記事を作成する際に起こる文字化けや文字数カウントなどの不具合を解消してくれますので、導入しておきましょう。
ちなみに、WP Multibyte PatchはWordPress導入の初期状態から入っているプラグインですので、有効化をクリックするだけで導入できます。
(5)記事執筆の速度を速めたいならAddQuicktag
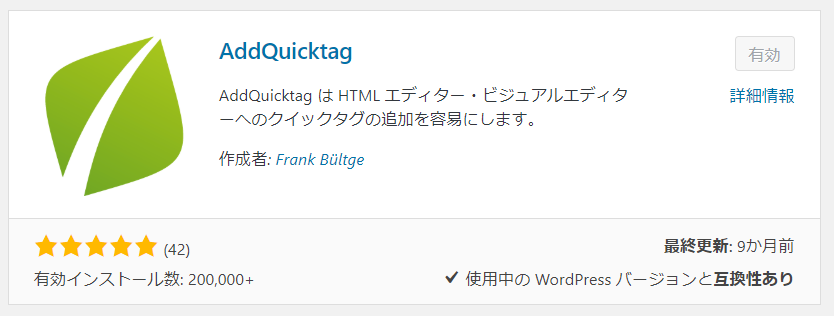
AddQuicktagは、WordPressの記事執筆時に利用するボタンを好みの配置に変更することで執筆を効率化することのできるプラグインです。
WordPressの管理画面から記事を執筆する際、エディタ標準装備のボタンで見出しの設定や文字の装飾を行います。
AddQuicktagを使えば、このボタンを使用頻度や好みに応じて追加・削除することが可能です。
また、一度好みのタグを設定すれば、その情報をエクスポートし他のWordPressにインポートして使うこともできます。
このように、AddQuicktagはボタンを自分好みの配置に代えることで執筆のスピードアップを図ることを可能とするプラグインです。
(6)リンク切れを解消するにはBroken Link Checker
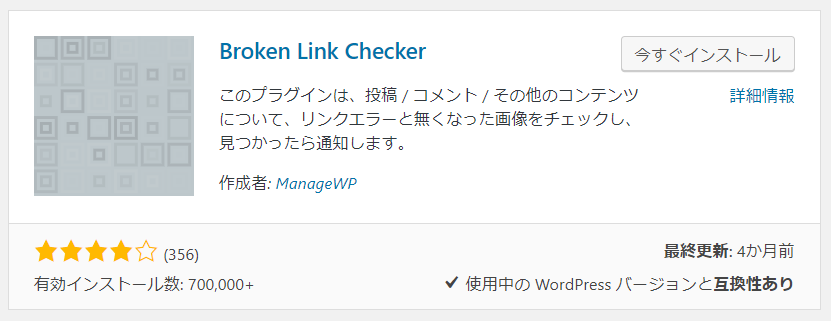
Broken Link Checkerは、Webサイト内にURLのリンク切れがないかを調べるプラグインです。
リンク切れをそのまま放置しておくことは、サイトを訪問したユーザーを混乱させたり期待を裏切ることにもつながりますので、極力避けるべきです。
リンク切れは、リンクの記載ミスやリンク先の閉鎖などによって起こります。
特にリンク先の閉鎖は記事の公開後に起こるため、リンク切れがないかの確認は定期的に行わなければなりません。
Broken Link Checkerを利用すれば、自動的にリンク切れの有無を調べてくれるので便利です。
その他の確認方法としては、リンクチェッカーなどのツールを利用して手動でリンク切れを調べることもできます。
まとめ
この記事では、WordPressのプラグインの概要やプラグインの利用方法、プラグインのインストール時の3つの注意点、おすすめプラグイン6選について紹介しました。
自社に合ったWordPressのプラグインを利用することによって、簡単にWebサイトを機能強化することが可能です。
ぜひこの記事を読んで上手にWordPressのプラグインを利用し、自社の認知度・売上アップにつながるWebページを作成しましょう!
WordPressで自社の売上を上げるためには、テーマの導入も検討しましょう。
テーマを用いることで、UIのみならずUXの改善にも繋がりますよ!
WordPressのテーマについて詳しくはこちらをご覧ください。





