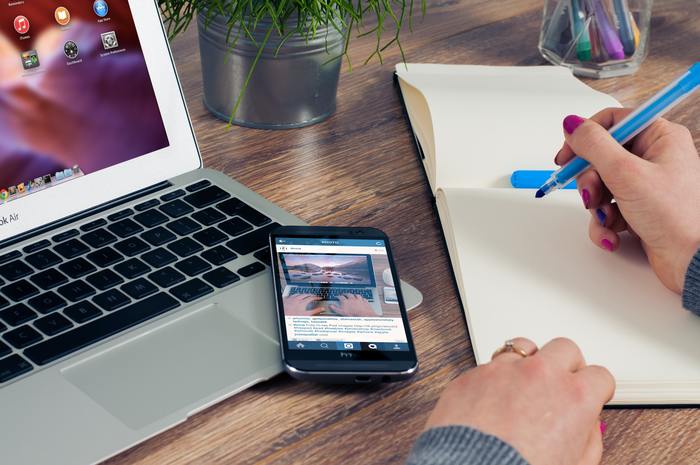「Web会議用ツールであるZoomを使ってみたい」
「どこでダウンロードすればいいの?」
このように、Web会議用のツールであるZoomを使ってみたいと考えている方は多いでしょう。
しかし、中にはダウンロードの方法がいまいちわからないという方もいると思います。
実はZoomは簡単にダウンロードでき、すぐに使用し始めることができるのです。
今回はZoomをダウンロードするための方法を、パソコンとスマホ別に紹介します。
またダウンロード時の注意点も説明するので、この記事を参考にZoomを使い始めてみてください。
でも、いつまでもZoomだけで大丈夫ですか?
Zoomだけではない使えるWeb会議システム最新比較の記事で解説しています。
1.Zoomダウンロード方法スマホ編

まずはスマートフォンでZoomをダウンロードする場合についてです。
スマホでZoomを利用する場合は、Zoomのアプリをダウンロードする必要があります。
iPhone・iPadであればAppStore、Android端末であればPlayストアでダウンロードが可能です。
それぞれで「Zoom」と検索すれば、アプリが表示されるのでダウンロードしましょう。
ホーム画面にZoomのアイコンが表示されればダウンロード成功です。
会議に参加するだけであればアカウントを作成しなくてもアプリ内に招待IDを入力するだけで会議へ参加できます。
スマホではこのようにしてZoomをダウンロードすることができるので、一度使ってみてください。
2.Zoomダウンロード方法パソコン編

続いてパソコンでZoomをダウンロードする方法を紹介します。
まずはZoomのダウンロードページを表示します。

このようなページが表示されるので、青色のダウンロードボタンをクリックします。

Zoominstaller.exeを保存したいフォルダを選択し「保存」を押します。
続いて保存が完了したZoominstaller.exeを開きます。

ファイルを開くとこのような画面が表示されるので、バーが満タンになるまで待ちましょう。

最後にこの画面が表示されればZoomのダウンロードが完了です。
アカウントを作成している場合は「サインイン」をクリックして会議を開く準備を始めましょう。
ミーティングに参加するだけなら「ミーティングに参加」をクリックし、招待IDかホストのIDを入力することで会議に参加可能です。
このように、パソコンでもスマホでも、Zoomは約1分もあれば簡単にダウンロードできます。
Zoomに興味を持っている方はまずダウンロードしてどんなツールなのか実際に確認してみることをおすすめします。
3.ミーティングを主催する場合はアカウントを作成

Zoomでミーティングを主催する場合は、Zoomのアカウントを持っていなければなりません。
そのため、ミーティングを主催したい場合はアカウント作成から始める必要があります。
まずは無料プランの使い方から説明していきます。
1:Zoomの基本的なダウンロード方法
Zoomのホームページに移動します。

このようなページが表示されたら、右上の「サインアップは無料です」をクリックします。

アカウント作成に必要なメールアドレスの入力欄が表示されるので、仕事で使用しているメールアドレスを入力しましょう。
この際、GoogleやFacebookのアカウントを利用してログインしても構わないという場合はそちらを使ってサインインした方がより早くアカウントを作成できます。
また、Zoomを使う場合は仕事用がほとんどだと思うので、プライベートアカウントではなくビジネスアカウントでログインするようにしましょう。

メールアドレスを入力するとこのようなメールが届くので、青色の「アクティブなアカウント」をクリックし、必要な項目を入力します。
もしクリックできない場合は一緒に記載されているURLをコピー&ペーストしてサイトを開きましょう。
あとは、姓名とパスワードの2つを入力するだけでZoomのアカウント作成は完了となります。
作成が完了すると最初に入力したメールアドレス宛にメールが届くので、そちらを確認したらダウンロードしたツールにログインしましょう。
これでZoomを使う準備ができました。
手順だけ読むと長く感じるかもしれませんが、実際は約2分程度あれば最後の過程まで終了するので、ぜひアカウントを作成してZoomを使ってみてください。
2:Zoomには有料プランが存在する
ここまでZoomの基本的なダウンロードの仕方を紹介しましたが、実はZoomには有料プランが存在します。
無料プランでも十分な機能を使うことができるのですが、有料プランに移行することで更に豊富な機能を使えるようになるのです。
Zoomのプラン別の料金は以下になります。
| プラン | 月ごとの契約 | 年ごとの契約(一ヶ月あたり) |
| basic | 無料 | 無料 |
| pro | 14.99米ドル
(1,648円) |
12.49米ドル
(1,373円) |
| business(最低10名より) | 199.90米ドル
(21,989円) |
166.58米ドル
(18,323円) |
| enterprise | 19.99米ドル
(2,198円) |
営業部に問い合わせが必要 |
()内は1ドル110円の場合です。
basic以外は有料プランとなり、無料プランでの制限が開放されたり、Web会議をより効果的にするための機能が解放されます。
4つのプランの具体的な違いについては以下の記事で紹介しているのでぜひご覧になってください。
Zoom有料版を約7割引きで正規購入するためのテクニックの記事で解説しています。
4.ミーティングに招待された場合はアカウント作成不要

上記の項では、Zoomのアカウント作成の方法とダウンロードの方法を紹介しました。
しかし、実はZoomのミーティングに「参加」するだけであればZoomのアカウントを作成する必要がないのです。
多くのWeb会議ツールは、会議を主催するホスト側さえアカウントを持っていれば参加者はアカウントを作成しなくてもWeb会議に出席することが可能となっています。
Zoomも同じで、ホストから届いた招待URLをクリックするか、ホストのIDを入力するだけで会議に出席できるのです。
また、アカウントを作成していない状態でWeb会議に参加しても、チャット機能や画面共有機能といった便利な機能を会議中に使うことができます。
アカウント作成を行なわなくても十分な機能で会議に出席できる利便さを活かして、業績向上のためにも積極的に会議に参加するようにしましょう。
1:アカウントを持っていない人が会議に出席するまでの流れ
Zoomアカウントを持っていない人が会議に出席するまでの流れを紹介します。
まず、ホストからのZoom会議招待URLをメールやLineで受け取ります。
パソコンの場合
まず、招待URLをクリックしましょう。
まだZoomアカウントを持っていない、またはZoomをまだダウンロードしていない状態は、自動的にZoominstaller.exeというプログラムがダウンロードされて保存されます。
Zoominstaller.exeは、初回接続時だけダウンロードされるインストーラーと呼ばれるプログラムファイルです。
基本的には、Zoominstaller.exeが自動的にZoomをダウンロードして、会議入室画面まで設定してくれます。
環境によっては、ユーザーの「確認」を求めるスクリーンが出るかもしれませんので、OK、または確認をクリックしましょう。
2回目以降は、招待URLをクリックするだけでツールが起動するようになるのでより簡単に会議に参加することが可能です。
スマホの場合
スマホの場合は、Zoomのアプリを最初にダウンロードする必要があります。
ツール、アプリのダウンロードとインストールが完了したら、招待IDを入力することでWeb会議に接続可能になります。
または、再度招待リンクを押しましょう。
2回目以降は、招待URLを押すだけでツールが起動するようになるのでより簡単に会議に参加することが可能です。
5.Zoomの4つの基本機能

Zoomのダウンロードが完了した後に使用できる4つの基本機能を紹介します。
基本的な使い方をマスターして、Web会議を円滑に進行できるようになりましょう。
- オンラインミーティング
- チャット機能
- 画面共有機能
- ミーティングの録画
- リモート機能
1つずつ紹介します。
(1)オンラインミーティング

Zoomのダウンロード後に行える1つ目のことは、オンラインミーティングです。
Zoomのメイン機能であり、この機能を使うことでWeb会議を開催することができます。
最大720pの高画質映像に、高音質な通話機能のおかげでストレスの少ない、会議に集中できる環境が実現されています。
また、映像や音声の途切れや遅延も少ないので、スムーズに会議を進行することも可能です。

こちらの画面から「新規ミーティング」を選択するだけで会議を開始することができます。
Zoomのミーティング機能でWeb会議を導入し、業務の改善を行なっていきましょう。
Zoomのミーティング機能についてさらに知りたい方はこちらの記事をご覧ください。
(2)チャット機能

Zoomのダウンロード後に行える2つ目のことは、チャット機能です。
この機能は、ミーティング中に文章のやりとりを行なうことができます。
また資料のURLやファイルを添付して送信することで、会議の効率を高めるのにも役立つ機能です。

「チャット」をクリックすると右側にチャット画面が表示されるのでこちらを使用しましょう。
送信先を全体や一部のユーザーに変更できるので、用途に応じて活用できると更に会議が捗ります。
ミーティング中であればアカウントを作成していなくても利用できるので、積極的な意見交換に役立てましょう。
(3)画面共有機能

Zoomのダウンロード後に行える3つ目のことは、画面共有機能です。
この機能は、相手の端末に自分が見ている画面を共有できる機能となっています。
画面共有によって資料画像を共有することで、音声や映像だけでは伝わりにくい事柄もしっかり相手に伝えられます。

ミーティング中の画面の下のバーから、「画面を共有」を押すと、共有したい画面の一覧が表示されるので、そちらから画面を選択することで参加者にも同じ画面を見せることができます。
また、アカウント作成していなくても画面共有ができるので、この機能を活用して正しい情報交換を行なっていきましょう。
(4)ミーティングの録画

Zoomのダウンロード後に行える4つ目のことは、ミーティング録画です。
Zoomでは、行なったWeb会議を録画して保存することができます。
この機能を使えば、もし会議に参加できなかった人でも後から映像を見直して状況を把握することができますし、確認したい部分を録画によって振り返ることが可能になります。
Zoomを利用すれば、終わってしまった会議をもう一度行なうことができ、会議の内容を把握し直すことが可能になるのです。

録画機能を使えるのは会議のホストのみですが、下のバーの「レコーディング」をクリックして録画を開始し、会議の映像を社内で共有することで業務中のミスも減らせるようになるのではないでしょうか。
Zoomの録画機能についてさらに知りたい方はこちらの記事をご覧ください。
(5)リモート機能

Zoomのダウンロード後に行える5つ目のことは、リモート機能です。
リモート機能を使うことで、参加者の画面を遠隔操作することができます。
オンラインでも、この機能のおかげで仕事の手順や様々なツールの使い方を直接教えられるようになるので、業務の効率を高めるのに役立つでしょう。
こちらの機能を使用するには、まずZoomのサイトでアカウントにサインインする必要があります。

マイ設定を開いたら左の欄の「設定」を選択し、「ミーティング」<「ミーティングにて(詳細)」の順で選択します。

そうすると、「リモートサポート」が出てくるのでこちらをオンにします。

オンにするとツール側の下のバーに「サポート」という項目が追加されるので、こちらを押してリモート機能を起動しましょう。
画面共有リクエストが相手に送信されるので、承諾を得てから操作するようにしてください。
参加者もパソコンで会議に出席していることが条件にはなりますが、リモート機能を活用することで仕事を順調に進めていけるよう社内全体で協力して業務を進めていけると良いですね。
まとめ
今回は、Zoomのダウンロード方法、そしてアカウント作成方法について紹介しました。
文章で読むと面倒に感じるかもしれませんが、実際にダウンロードしてみると想像以上に簡単なことに驚くはずです。
また、アカウントを作成していなくても豊富な機能を使えるのはZoomが持っている大きな特徴の一つでもあります。
百聞は一見にしかずとも言うので、実際にダウンロードしてZoomの利便さを体験してから業務に導入するか考えてみてください。
Zoomを活用して、どこでも有益な意見交換が行えるように業務を改善していきましょう。
Zoomについてさらに知りたい方はこちらの記事をご覧ください。