「実際のところZoomの有料版って評判どうなの?」
「価格やプランを見て導入するかを決めたい!」
「どのタイミングで無料から有料プランに切り替えるのがベスト?」
「有料プランを半額以下で入手できるって本当?」
これからZoomの導入を検討している人の中で、価格や有料プランの内容について、また、Zoomの評判について疑問を抱えている方は多いのではないでしょうか。
実は、ZoomはWeb会議ツールの中でも豊富な機能を備えているうえ、初心者でも扱いやすいツールです!
多くの企業に導入されている実績を持ちながらも無料、また格安な価格で導入できるプランまで用意されているのが魅力。
今回は、Zoomが提供している料金プランの種類、そしてそれぞれの特徴について紹介します。
公式サイトから半額以下で有料のプロプランを購入する3つの重要テクニックについても説明しています。
実際にデジマチェーン編集部でも、通常月2,000円のプロプランを月600円台で購入できました。
でも、いつまでもZoomだけで大丈夫ですか?Zoomだけではない使えるWeb会議システム最新比較を解説しています。
1.Zoomを無料から有料に切り替える方法

Zoomアカウントを無料アカウントから有料アカウントに移行する際は、以下の手順に従ってください。
- Zoomのホームページにアクセスして、サインインを行う
- 右上に「マイアカウント」をクリック
- マイプロフィール画面の「アカウントをアップグレード」をクリック
- 変更するプランの「アップグレード」タブをクリック
- 下にスクロールして、「続ける」をクリック
- クレジットカードの情報を入力して、決済
決済が完了した時点から、Zoomを有料アカウントで使うことができます。
2.Zoom有料プランを67%OFFで購入するテクニック

Zoomは、以下の3つの方法を組み合わせて活用することで、有料プランを半額以下の超お買得価格で購入することができます。
上記画面が、実際に公式サイトから正規製品(プロプラン)を購入しているところで、見ての通り不正や裏道ではありません。
74,95米ドル/年÷12=6.25米ドル=666円/月です。(2020年8月16日レート)
通常通り購入すればプロプランは月当たり2,000円ですから、半額どころか67%オフになります。
Zoomは解約もペナルティがなく簡単なので、既に契約された方も可能であれば上記方法で再契約すれば節約可能です。
では、それぞれのステップを説明します。
年間契約を購入する
Zoomは年間契約でまとめ払いすることで、約16%割引されます。
わかりやすくするためにプロプラン(日本円)で説明すると以下です。
いきなりのリモートワーク(テレワーク)移行で、とりあえずZoomを月次で契約している方は、これからずっと続く「新しい生活様式」を考慮して、年間契約に切り替えることをおすすめします。
もちろんこの記事を参考にして、可能な限り低価格でZoomを活用しましょう。
購入画面で外貨建支払に切り替える

実は、Zoomは決済する通貨によって、日本円換算後の実質価格が大きく異なります。
上記画面のように、日本円以外に6種類の通貨で決済可能です。
スクリーンショット撮影日は、プロプラン年間払いが以下のようなレートでした。
もちろん、決済する通貨を変えてもアプリケーションの言語設定や機能はまったく変わりません。
為替レートは常に変わりますから、最も安い通貨を選びましょう。
編集部で調査した期間では、米ドルが最安価格であることが多いようです。
残念ながら日本円は最も高い(悪い)レートで換算されるようでした。
オンラインクーポンを適用する

多くの海外サイトでプロモーションのために配布されているクーポンコードを利用して、20から50%の割引を手に入れましょう。
Zoomはオンラインビデオ会議ツールの王者と言えるプレイヤーですが、Microsoft TeamsやシスコWebex Meetingsなどの強力な追い上げを受けています。
競合の追い上げをかわしてシェアをさらに伸ばすために、Zoomは販促クーポンを太っ腹に配布しているようです。
特に英語圏サイトでクーポンコードの形で配布するケースが多いので活用しましょう。
使い方は簡単で、上記のような購入画面の右下にあるクーポンコード欄に、入手したコードを貼り付けます。
そして「適用」をクリックするだけで、クーポンの内容に応じて価格欄が書き換えられます。
Zoomオンラインクーポンサイト
Zoomのオンラインクーポンをまとめてくれている、以下のような有名まとめサイトもあります。
クーポンサイツを除いてすべて英語ですが、基本的にクーポンを選んでコードをコピーするだけなので簡単です。
登録不要・ログイン不要のサイトを以下にまとめましたので気軽に活用してください。
3.Zoom無料プランと有料3プラン比較
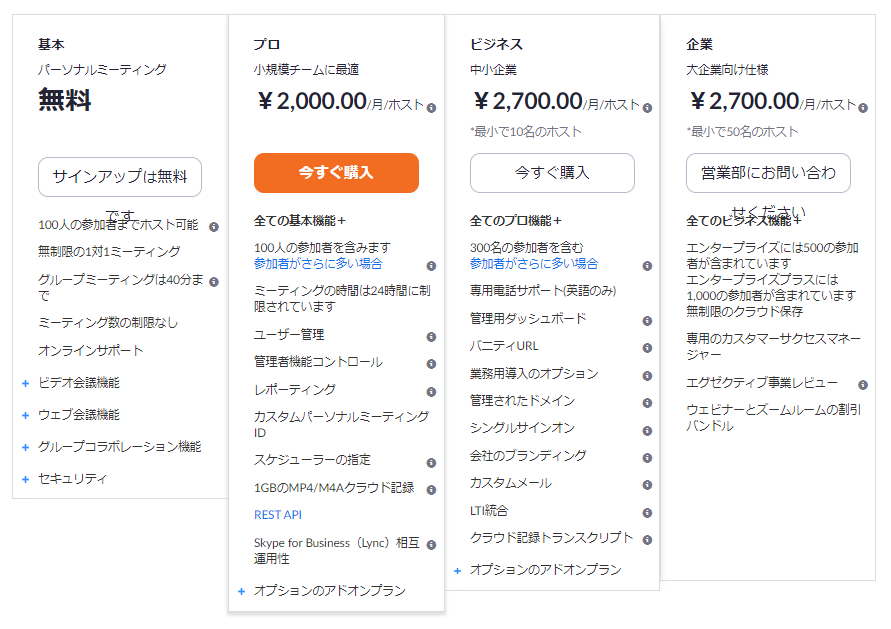
Zoomには、Basic(無料)プランと、有料プランがあります。
Basicプランは無料 、とはいえビジネスツールとして申し分のない機能を備えています。
有料プランになると、同時接続数が増えるなど機能が豊富になります。
有料プランには以下のようにプロ・ビジネス・企業の3カテゴリーがあり、それぞれ利用人数に応じたライセンス課金であるため、小規模から手軽に導入することができます。
しかも有料プランといっても、料金はとてもリーズナブルです!
Zoomの無料プランと3つの有料プランの特徴を詳しくみていきましょう。
1対1には十分なZoom Basic(無料)プラン
ZoomのBasicプランは、無料で利用することができます。
無料でも基本的な機能はフル装備されており、コストを抑えたい方にとっては魅力的なweb会議システムであるといえるでしょう。
Basicプランは、1対1のパーソナルミーティングに最適です。
参加者3名以上の場合は会議時間が40分までと制限はありますが、100人までが参加することが可能。
最大1万名の出席者の参加が可能で、FacebookやYouTube等で放送することができる「Zoomウェビナー」は、Zoomの基本プランでは利用ができません。
またBasicプランでは、録画、録音はローカル記録のみ。
ローカル記録とはパソコンの記録領域に保存するレコーディング方法で、パソコンでしか録画、録音することができないというデメリットがあります。
録画機能について詳しく説明しています。
小規模チームに最適なZoom Proプラン
ZoomのPro(プロ)プランは、小規模チームに最適のプランです。
有料プランにはそれぞれ契約ユーザー数(ホストの数)が決められていて、Proプランの場合は1~9名となっています。
Proプランは、参加者3名以上の場合の会議時間についても制限がありません。 Proプランで付け加えられる主な機能には以下があります。
- 参加者をアドオン可能
- クラウドレコーディンク可能
- ウェビナーはオプション対応
それぞれの機能を説明します。
参加者をアドオン可能
Proプランは100名以上会議に参加ができるオプションもあり、1ホスト当たり、参加上限100名、500名、1,000名まで増やすことができます。
クラウドレコーディンク可能
ZoomのProプラン以上は、ローカル記録のほかに、クラウドレコーディングでの録画が可能です。
クラウドレコーディングでは、ミーティングを記録して[クラウドに記録]を選択すると、ビデオ、音声、チャットテキストが「Zoom Cloud」に記録されます。
記録ファイルは「マイ録画」に保存され、コンピュータにダウンロードするか、リンクで共有することが可能。
ZoomのProプランでのクラウド容量は、1ユーザーに付き1GBと少なく、ギャラリービューの動画も加えた1時間のミーティングをすると、1GBという容量は簡単に超えてしまいます。
そのような時は、「マイアカウント」から「支払い」を選択し、「追加のクラウド記録ストレージの追加」をクリックすれば、クラウド容量を増やすことが可能です。
人気のクラウドレコーディング機能について詳しく説明しています。
ウェビナーはオプション対応
プロ・ビジネスではウェビナーはオプション対応です。
Zoomのウェビナー(ウェブ上でのセミナー)は、最大1万名の参加が可能です。
ウェビナーをFacebookやYouTube等で放送することもできます。
ホストとパネリストは、自分の画面、ビデオ、音声をウェビナーで共有可能です。
ウェビナーでは、チャットまたはQ&Aオプションを使用してホストやパネリストとやり取りできます。
中小企業向けのZoom Businessプラン
ZoomのBusinessプランは、中小企業向けのコースです。
Businessプランでは最低10ホスト以上の契約が必要で、参加人数ごとに月額料金が上がるシステムです。
BusinessプランはProプランの機能に加え、以下のようなさらに多くの機能を使うことができます。
- 管理機能の強化
- シングルサインオン
- 独自URLによるブランディング
それぞれの機能を説明します。
管理機能の強化
例えば、Businessプランで契約すると、トラブルシューティングや参加者分析に使える管理機能が利用可能になります。
特定の問題やエラーメッセージ、または正常に動作しない機能のトラブルシューティングをサポートします。
また、ミーティングやウェビナーの参加者の人数・場所・デバイスなどを集計してくれるので、ビジネスツールとして利用できるでしょう。
シングルサインオン
シングルサインオン機能も使用可能なので、会議開催のたびに毎回各自がログインIDとPWを入力する必要がありません。
独自URLによるブランディング
https://会社名.zoom.usなどの独自URLからミーティングを開始または参加できるのでブランディング効果が高いです。
大企業向けの最上位Enterpriseプラン
ZoomのEnterpriseプランは、最低50ホスト以上の契約となります。
EnterpriseプランはZoom内の最上位版であり、大企業向けの有料プランです。
Proプラン、Businessプランの機能に加え、さらに以下のような多くの機能を使えるようになります。
- クラウド容量無制限
- ウェビナーが標準対応
それぞれの機能を説明します。
クラウド容量無制限
Enterpriseプランで特筆すべきは、クラウド容量が無制限であること。
容量無制限の最も大きなメリットは、サイズの大きなファイルやデータを大量に保存、バックアップできることで、大人数で多くのファイルやデータを使用する場合に大いに役立つ機能でしょう。
ウェビナーが標準対応
プロ・ビジネスではオプション対応だったウェビナーは、エンタープライズでは標準機能です。
Zoomのウェビナー(ウェブ上でのセミナー)は、最大1万名の参加が可能です。
ウェビナーをFacebookやYouTube等で放送することもできます。
ホストとパネリストは、自分の画面、ビデオ、音声をウェビナーで共有可能です。
ウェビナーでは、チャットまたはQ&Aオプションを使用してホストやパネリストとやり取りできます。
4.Zoom有料プランの評判と口コミ
- 会議や打ち合わせをオンラインで行う回数が増えてくると有料版が有利です
昨日からZoomの有料版を契約しました。当地サプライヤーとの打ち合わせで使う事が増えてきたし、そうなると無料版は不便。 日本本社とはSkypeかTeamsを使ってますが、機能面でZoomへの移行も検討中との事。
— クマインナターヨ (@4yLraWZf6pUXf6s) September 1, 2020
プライベートのリモートミーティング調整するのにZoomの有料版を契約してしまおうかというお気持ち。2000円/月ならまぁいいかなぁ。 GoogleMeetsやっぱちょっと使いにくいんだよなぁ。
— taichi (@taichi_sato) September 7, 2020
- 5.Zoom有料プランを67%OFFで購入する3つのテクニックを活用する方増えているようです
今までzoomを有料版にせず、友人にリンク発行してもらって騙し騙しやってきたけど、最近打ち合わせ増えすぎてついに有料版にアップグレードした!
外貨支払いで、海外サイトからクーポンゲットしたら年間1万弱でいけるんやな。もっとはよしとけば良かった。笑 — ぷー太郎先生 やっすん (@yassun0000) September 2, 2020
- ウェビナー(WEBセミナー)といえばZoomが定番になってきました
zoomのプロプランには「ウェビナー」プランがあります。その名の通り「Web➕セミナー」専用のプランです。接続すると主催者以外は自動でマイクミュート状態に出来るし、インタラクティブにアンケート取ったり、リアルタイム集計したり、Youtubeにライブストリーミング出来たりします。ご参考になれば。
— murastoy@ムラさん (@murastoy) April 9, 2020
- クラウド録画機能を多くの方が活用しています
ZOOMの有料プラン(プロプラン)、クラウド上限の1GBを超えても録画し続けてくれると分かって安心。ありがたい。次録画する前には削除しないといけないけれど。 pic.twitter.com/ElFUeG0w7g
— 古田雄介@『スマホの中身も「遺品」です』刊行 (@yskfuruta) April 25, 2020
- 一時期はセキュリティ懸念で企業ユースから敬遠された時期もありましたが、現在はセキュリティも万全です
zoomのプロプラン解約した
契約して社内mtg用に評価してたけど、例の事件で安心して企業内利用できるインフラではないと判断。お国に従ったと代表も明言してたみたいだし Teamsでいけるのを確認したのでzoomはさよならした。今後はお客様の指定がある時かプライベート以外では使わないと思う — yuichi oishi (@oishi) June 15, 2020
5.Zoom無料版から有料プランに変える4つの基準

Zoomは、一般的な通話であれば、無料版でも十分に有用性が高いサービスです。
しかし、有料アカウントに切り替えれば、さらにビジネスの場において使い勝手が良い機能を利用できます。
特に、ビジネスの場で以下の4つの要望がある場合は、有料アカウントへの切り替えがおすすめです。
- ユーザーの利用履歴の管理、トラブルシューティングなど運用面を考慮したい
- シングルサインオン製品(認証機能)との連携が必要
- クライアントを含めた3人以上の通話を長時間続けたい
- 会議などビデオ通話をクラウドレコーディングで記録したい
これらを可能にする機能は、Zoomでは有料プランでしか利用ができません。
なかでも参加者3名以上の場合は会議時間が40分まで、という無料版の制限は意外にすぐ効いてきます。
40分の残り時間を気にしながら会議や商談を行っても、身が入る会議はできませんし、商談ではお互いのポジティブなムードをかき消してしまいます。
有料アカウントにアップグレードすることで、Zoomの有用性はさらに広がるでしょう。
6.Zoomが変えたオフィスのテレワーク化

新型感染症の影響で会社に行きたくても行けない状況が続き、在宅ワーク・テレワークを導入する企業が急増しました。
出社せずにミーティングができるZoomは、操作が簡単で安定した通信環境も追い風となり、多くの企業で利用されています。
テレワーク化されたオフィスでは、Zoomの他にも以下のようなツールが必須となっています。
- オンライン商談ツール
- オンライン名刺ツール
それぞれのツールについて簡単に説明します。
オンライン商談ツール
オンライン商談ツールとは、相手先に訪問せずに商談が可能になるツールです。
商談をする際に必要な資料共有機能やプレゼン機能、他ソフト連携機能など、便利な機能があります。
オンライン名刺ツール
オンライン名刺ツールとは、Zoomなどのオンライン上でも名刺交換が可能になるツールです。
まとめ:年間契約・外貨建て支払い・クーポンでZoomを安く使い倒しましょう
Web会議システムZoomには無料、また低価格の有料プランがあり、それぞれのプランは顧客との良い関係性を築き上げ、自社の売上も向上させるための有用な機能を持っています。
さらに、映像も音声も高品質、セキュリティも万全、と今やビジネスシーンに欠かせないツールです。
Zoomで有料プランを導入するときは、自社に何が足りていないかをしっかりと捉え、業務効率を効率的に向上できるようにしましょう。
年間契約・外貨建て支払い・クーポンによるZoomの節約テクニックは、いったん契約を解除してでも絶対に使わないと損をします。
まだまだ続くリモートワークをZoomで乗り切りましょう。



